In this tutorial you are going to learn how to set up AirPlay for Windows which will allow you to view your iPad screen on the PC.
Step # 1 – Visiting the Air Server Website
First you are going to need to download the application on your PC. Visit the site “www.airserver.com” and click on the “Download” button at the top of the page. In this example we are going to choose to have a free trial so click the “Free” button. A pop up window will appear, you will need to enter your details and then click “Request Activation”.
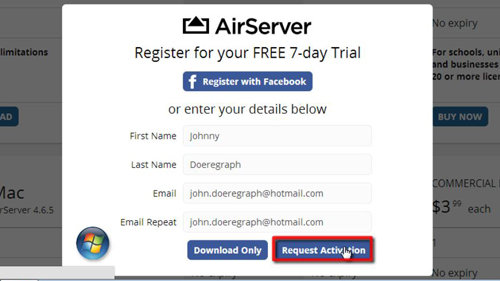
Step # 2 – Downloading AirServer
Go to your email inbox and you need to open the email from “AirServer Support”. Click the link in the email and in the new tab that opens click “Download Now” – you can also see the activation code, copy this to the clipboard. AirServer will start to download and when it has finished click on the file. Click “Run” in the dialog box that appears.
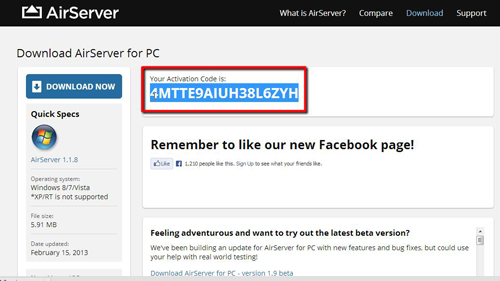
Step # 3 – Downloading DirectX
You might need to update your DirectX software so click “Yes”. Click “Download” on the webpage that loads then click “No thanks and continue”. DirectX will start to download – this is quite a large update so it can take some time. When the download has finished click on it and click “Run” in the dialog box that appears. Click “Yes” and then select a destination where you want to place the extracted files, here we are just selecting the “Downloads” folder, then click “OK”. Wait for the extraction to complete.
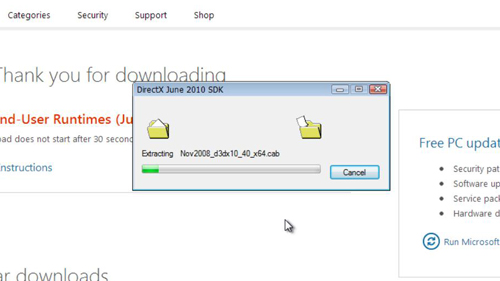
Step # 4 – Installing DirectX
Now go to the folder where you extracted the files and locate the file “DXSETUP” and double click on it. Click “Yes” in the dialog box that appears then accept the user agreement and click “Next” twice. DirectX will begin to install and this can take some time. When the installation is complete click “Finish”.
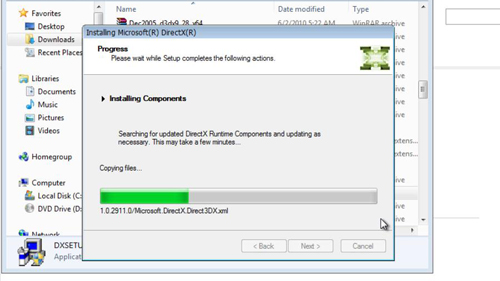
Step # 5 – Activating AirServer
Now go back to the download folder and locate the AirServer file and double click on it. Click “Run” in the dialog box that appears. Click “Next” then agree to the terms and click “Next” three times. AirServer will begin to install, click “Yes” in the dialog box that appears. Click “Close” and AirServer will start to run. Enter you activation code in the window – we copied this the clipboard earlier – and click “Activate”. After a moment you will be informed that AirServer has been activated, click “Close”.
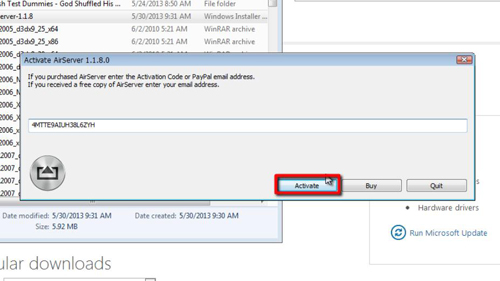
Step # 6 – Installing Bonjour Print Services
If a Windows security alert appears click “Allow Access”. You will then be told that you need to download something called “Bonjour print service”. Click “OK” in the dialog box. A webpage will load and you need to click “Download” in the top right of the page. A small file will download and when this has completed click on it and click “Run” in the dialog box that appears. Click “Next” then accept the terms of the agreement and click “Next” twice, then click “Install”. Click “Yes” in the dialog box that appears. The print services program will begin to install, click “Yes” again in the dialog box again if one appears. Click “Finish” once the installer is done.
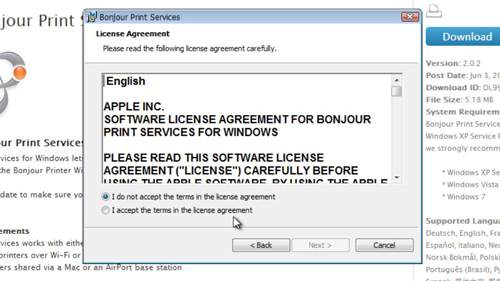
Step # 7 – Broadcasting the Server Signal
Click on the AirServer icon in the start menu and click “OK” if there is an error dialog box. Click in the notifications area and on the AirServer icon, click “Settings” then “Rebroadcast” in the window that appears.
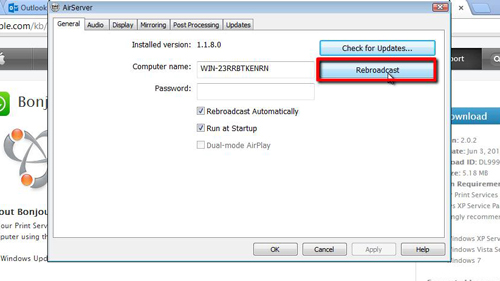
Step # 8 – Broadcasting the iPad’s Screen
Now you are going to need to go to your Apple device, here we are using an iPad, and bring up the application bar. Swipe to the left and touch the icon which is a square with an arrow pointing into it. From the option above touch the name of the computer you want to broadcast to – touch the “Mirroring” switch to broadcast the iPad’s screen to the computer. When you now go back to your computer you will see that the screen has appeared on the desktop and that is how to set up AirPlay for Windows.
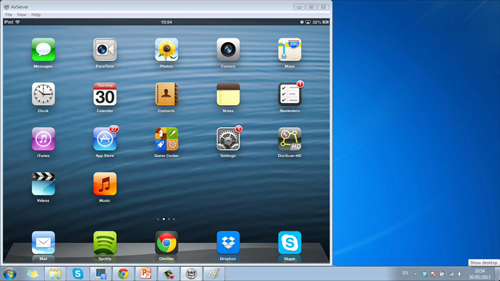
 Home
Home