Outlook Express was the standard mail program in XP and people who upgraded to Vista or 7 were presented with the Windows Mail system instead. Windows Mail for XP doesn’t exist so this tutorial will show you how to install a solid alternative: Windows Live Mail.
Step # 1 – Downloading the Program
First you are going to need to navigate to the site: “http://get.live.com/wlmail/overview”. On this page click the “Download now” button and a file will start to download to your machine. When it has downloaded click on the file and in the dialog box that appears click “Run”. The installer will begin to run.
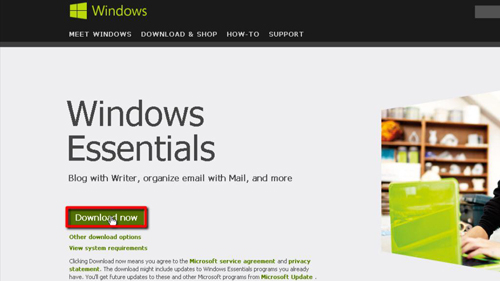
Step # 2 – Installing the Mail Application
A list of check box options will appear and to just install mail you need to uncheck all of them except for “Mail”. Click “Install” and a progress page will load telling you of the overall progress of the download and installation. Wait for this to run – it can take some time depending on the speed of your computer.
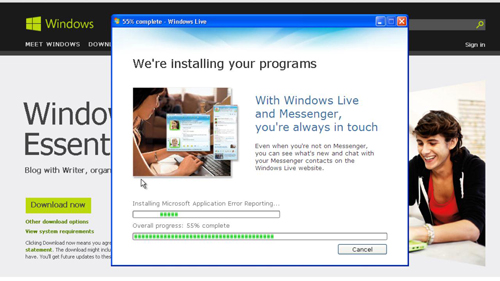
Step # 3 – Finishing the Process
A screen will eventually load called “You’re Almost Done” and uncheck any options on this page. Click “Continue” and then “Close”. Windows Live Mail for XP has now been installed and to open the program click “Start”, go to “All Programs”, “Windows Live”, then click “Windows Live Mail”. The program will launch and you will be prompted to enter your email account details and a display name, do this. Click “Next” then “Finish”. The program will use these details from now on and that is how to set up Windows Mail on an XP computer.
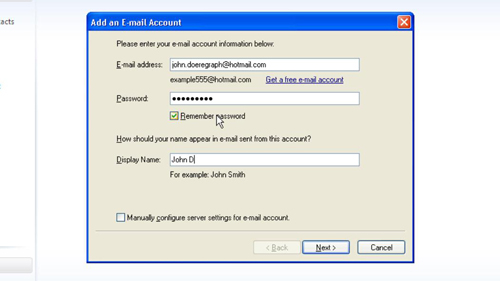
 Home
Home