In this tutorial you are going to learn how to create some cool pop art in Photoshop.
Step # 1 – Separating the Subject from the Background
First of all you need to have Photoshop open with the image that you want to use loaded. You are going to need to select just the subject of the image, you can use your preferred selection tool to do this, here was are using the magnetic lasso tool. Once you have made the selection, right click on it and click “Layer via copy”.
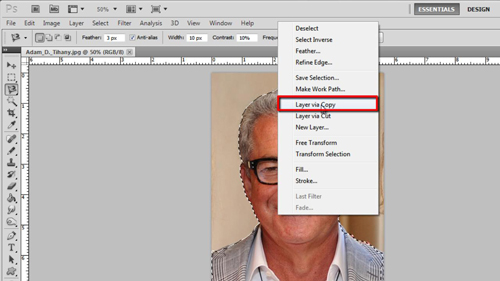
Step # 2 – Adjusting the Threshold of the Image
In the layers panel click the background layer then click the “Create new fill or adjustment layer” icon below this. In the menu that appears click “Solid Color” and in the dialog box that appears select a color for your background and click “OK”. Now click on the layer that contains the subject (in this example “Layer 1”) and click “Image” in the main menu, navigate to “Adjustments” and click “Threshold”. Use the graph slider that appears to change the image so that only some detail remains, go for a similar level to what you can see here.
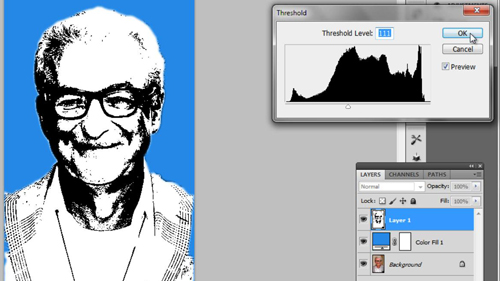
Step # 3 – Selecting a part of the Image to Color
Now we are going to focus on coloring some parts of the image. Let’s start with the hair by selecting the lasso tool from the menu on the left and drawing around it. Right click on it and click “Layer via copy”. You can see that a new layers appears in the panel on the right, hold down “Alt” on the keyboard then click and hold on the “Create new fill or adjustment layer” icon and continue holding down the mouse click and then release it over “Solid color”.
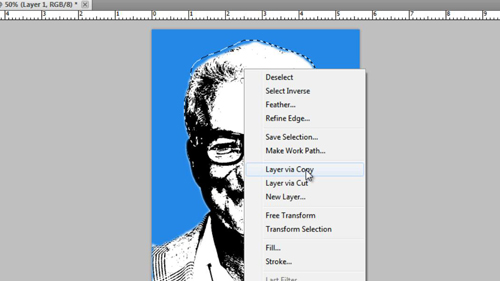
Step # 4 – Adding Details and Color
Check the “Use previous layer to create clipping mask” box and click “OK”. Select a color for the hair in the next box and click “OK”. Now, in the layers window click in the drop down box that reads “Normal” and select “Multiply”. The detail from the layer will come through. Essentially you are now going to need to color other items in the image in the same way to give it a pop art effect – we are going to speed up the video to show you this now and that is how to create pop art in Photoshop.
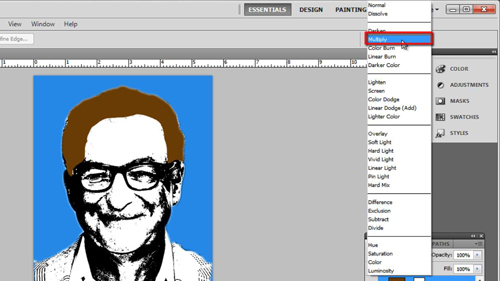
 Home
Home