In this tutorial, you will learn How To export bookmarks from safari to google chrome.
Perhaps I have been using Apple’s Safari web browser for years. Now I have decided to make the switch to Google Chrome browser. After years of using Safari, I have accumulated quite a large list of bookmarks. I would like to take those bookmarks with me to Chrome. Thankfully, Safari allows me to export a list of bookmarks, which can in turn be imported to Google Chrome.
In Safari under the file menu select Export Bookmarks.
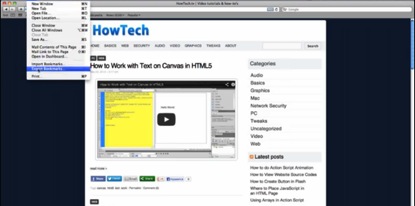
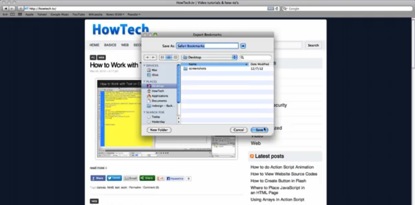
Choose an appropriate location to store the file, and click save.
Now launch Google Chrome. Under the Bookmarks menu select Bookmark Manager
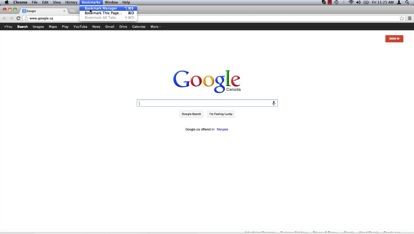
On the left side of the page under the Organize dropdown menu select Import Bookmarks from HTML File
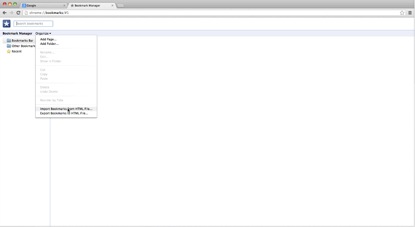
Navigate to the file you saved from Safari and select Open
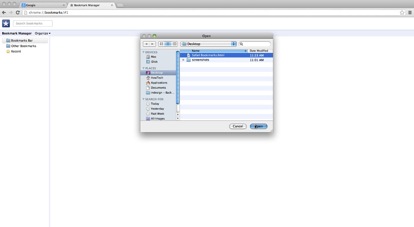
Your Safari bookmarks have now been successfully been imported to Google Chrome!
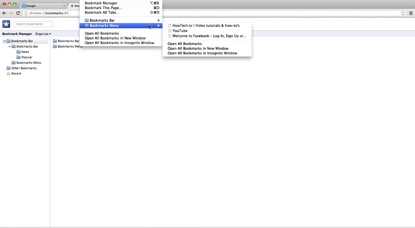
 Home
Home