One of the best features provided by MS Word 2010 is that it enables you to protect your word document by applying a password to it. This will thus, allow only selected people to view the document, in turn ensuring privacy. This obviously is a great feature since many people possess documents which contain information they would like to keep personal. Applying a password to a document is not as difficult as it may seem, and no external software is required either.
In this Office 2010 tutorial you will specifically learn How to encrypt a document in Microsoft Word 2010
Step # 1 – Encrypting the document
The first step you will need to carry out is to open up a word document, you would like to encrypt. Next, you must go to the “office” button and click on the “info” tab. A number of options regarding the document will appear on your screen, after which you must go to first option given titled “protect document” and click on its drop down arrow .Here, you will need to click on the button titled “encrypt with password”, in order to proceed with the process.
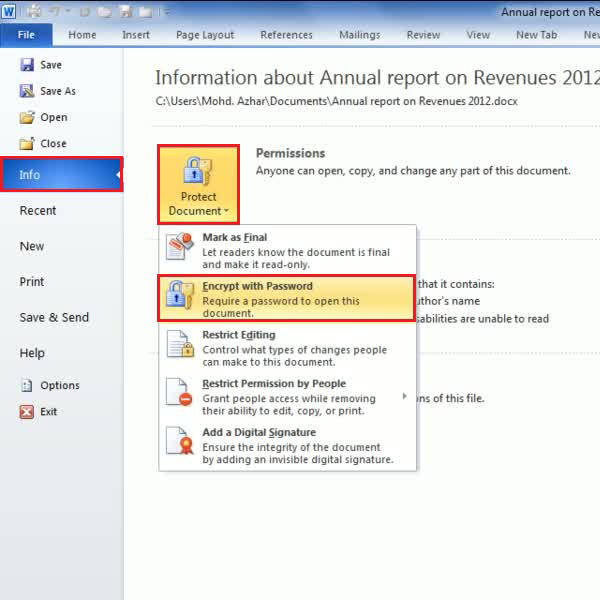
Step # 2 – Providing a Password
Once this is done, a dialogue box titled “Confirm Password” will open up on your screen. You are required to type in the desired password in the given field here and click on the “Ok” button. Thus, you will now be assigning a password to your document. You must make sure you do not forget or misplace the password, as this could lead to you facing problems in accessing the information present in this document.
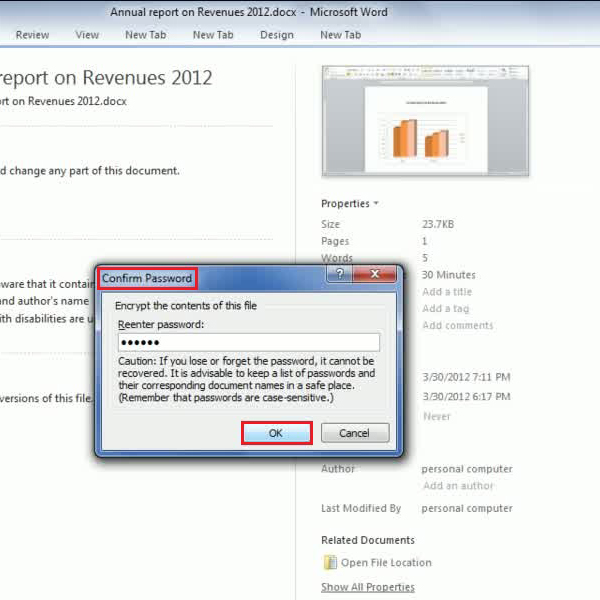
Step # 3 – Applying changes
You have now set a password for your word document in order to ensure its privacy. Yet, in order for this password to be applied, you must save changes to your document. In order to do so, you will need to click on the red cross “close” button given on the extreme right hand side of your page on the top. At this point you will be asked if you would like to save the changes made. Click on the “yes” button and proceed. This step marks the completion of the procedure of setting a password to protect your word document.
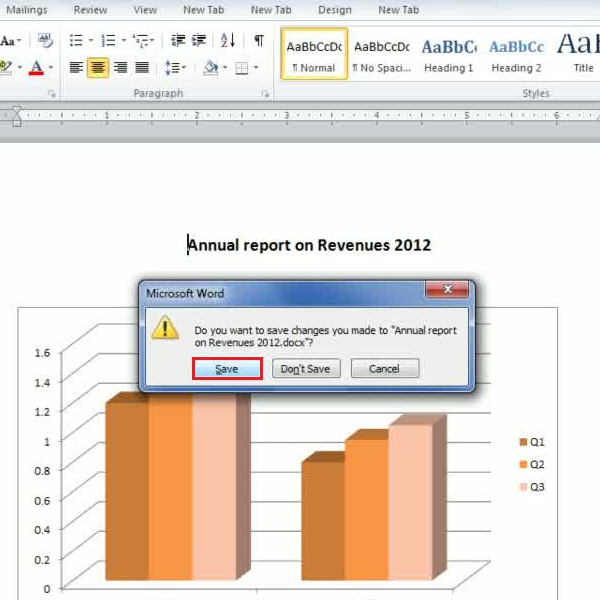
Step # 4 – Verifying Changes
Once all the above steps have been carried out successfully, you will need to make sure, your performed all procedures in the right manner, and that the password has actually been enable and applied to your document. To do so you must open up a blank MS word document and click on the “office button”. Once this is done, a list of documents will appear on your screen, from which you must click on your desired document. As soon as you do this is done, a window will pop up asking you for the password in order to unlock the document you are trying to access. Here you must type in the password and click on the “OK” option after which you will be allowed to view your document.
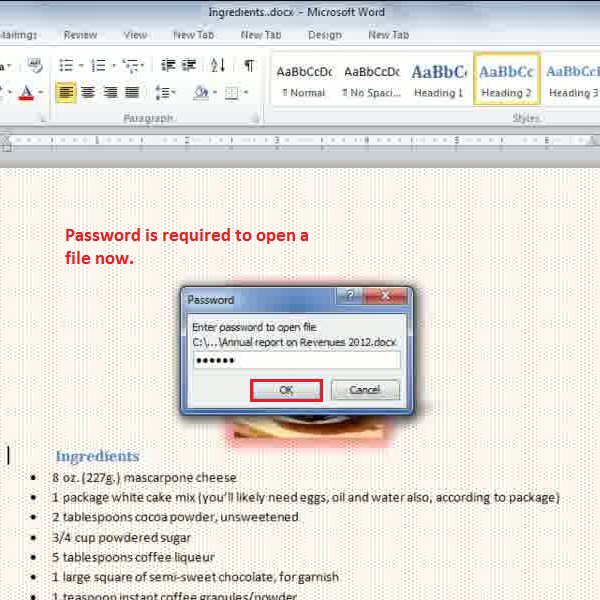
 Home
Home