Gmail is one of the largest email service providers in the world. It has many features such as controllable spam, unlimited storage space, chat, labs etc. You can also set filters to forwarded certain pre-defined emails to another email address and this can be done easily by making a few changes to the Settings – Forwarding and POP/IMAP page.
Follow this step by step tutorial to learn How to forward messages directly in Gmail.
Step # 1: Go to Settings
To begin, sign into your Gmail account by going to www.gmail.com and typing your username and password and clicking ‘Sign in’. In the main page of your Gmail account, go to the gear shaped icon on the top right and click on it, to open a drop down menu. In this menu, move your cursor down to the tab ‘Settings’ and click it.
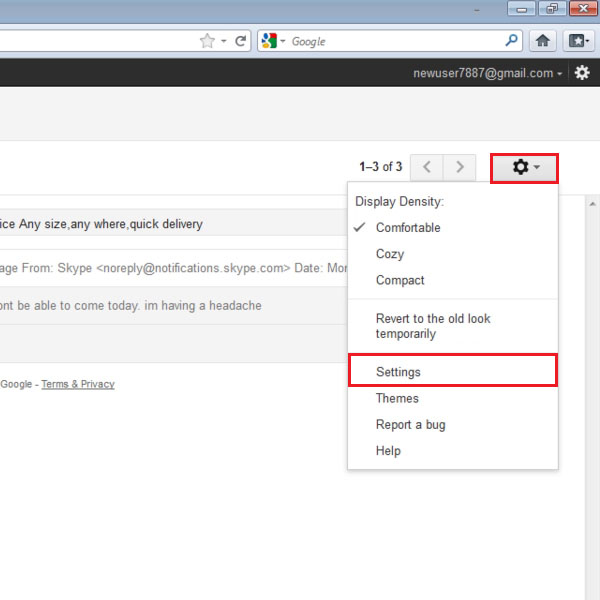
Step # 2: Go to tab ‘Forwarding and POP/IMAP’
In the Settings page, move your cursor to the list of options given on the top. Click on the fifth tab named ‘Forwarding and POP/IMAP’. In this page, the first section will be that of Forwarding with an option to add a forwarding address, click it.
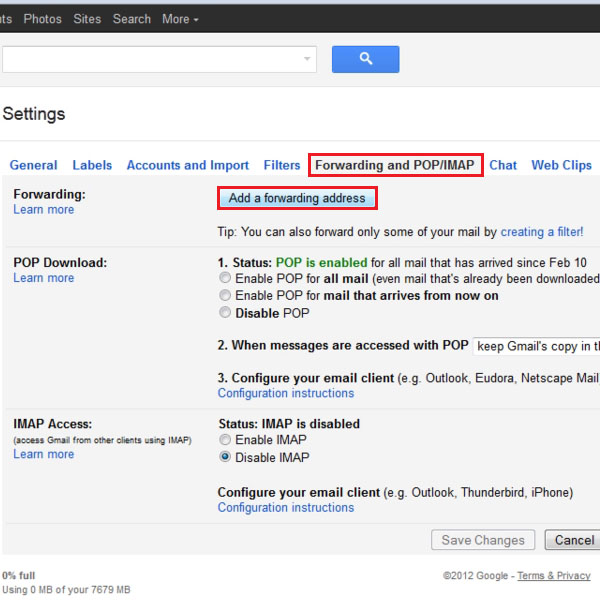
Step # 3: Add a forwarding address
In the window that opens up, enter the forwarding address where you would like the messages to be forwarded to.
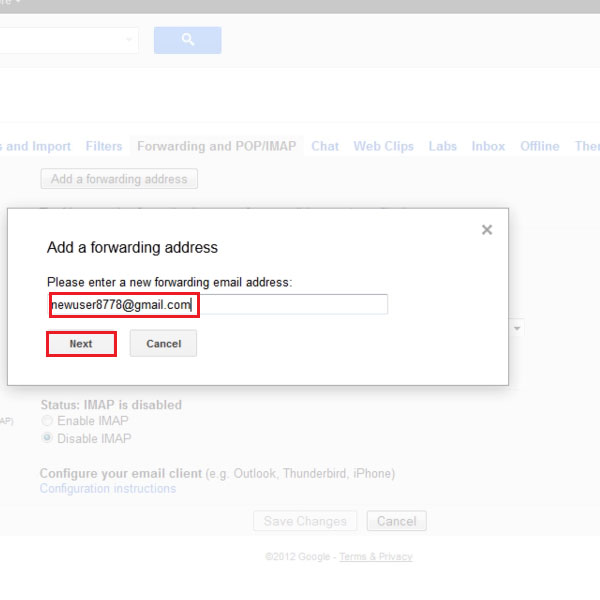
Step # 4: Click Proceed
In the next window that appears, verify the email address that you had entered and confirm that there is not mistake. If all appears to be right, click on ‘Proceed’ as shown in the picture.
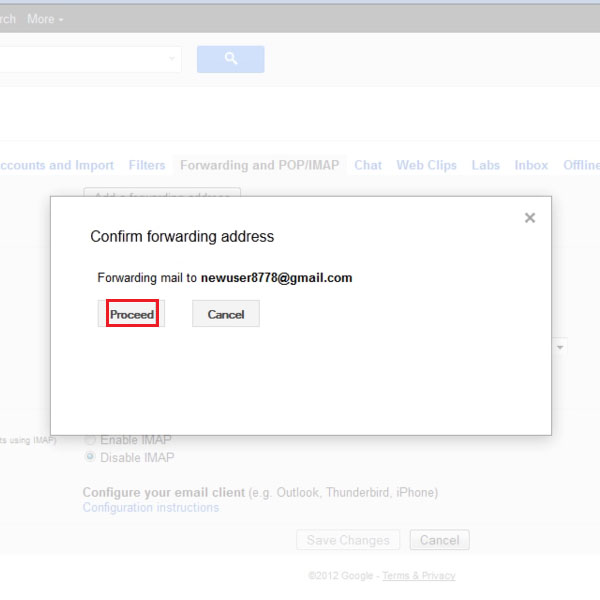
Step # 5: Enter verification code
Back in the Settings window, a verification field is given. Enter the verification code you have received on the email the forwarding is set on and click on ‘Verify’ to continue. Save all changes made before exiting the window.
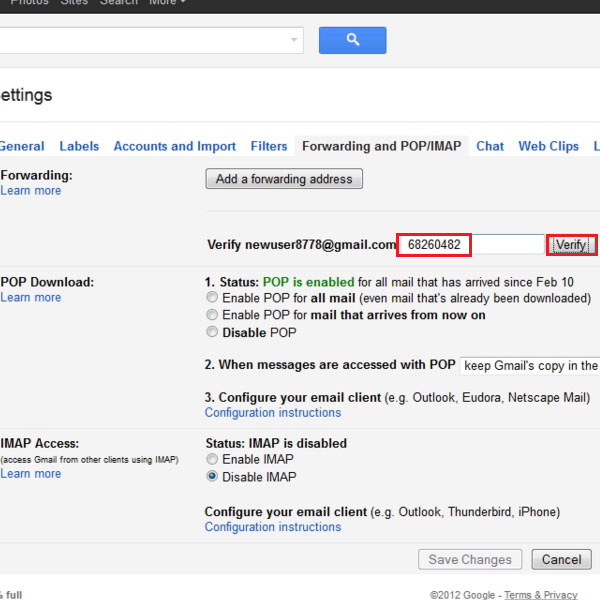
Step # 6: Type search criterion to begin forwarding
Back at the main page of Gmail, move your cursor to the search field, click and start typing the search criterion to being forwarding messages with relevant subject. In this picture you can see that all email containing subject ‘Skype’ are to be forwarded to a pre-specified email address. After you have selected the relevant changes, click on ‘Create filter’.
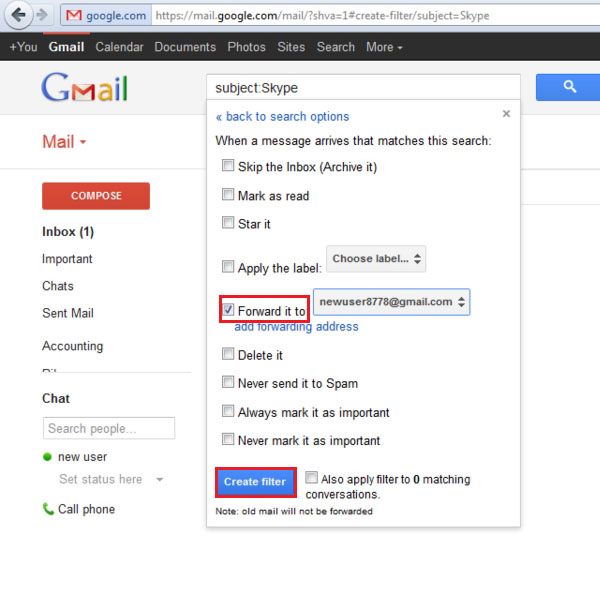
Step # 7: View confirmation message
You can see in the picture below that once all changes have been made and saved the details are shown as a message. On the top of the page, there is a confirmation that the filter has been created and furthermore, it is detailed in the page that the filter is being applied to all emails coming with the subject ‘Skype’.
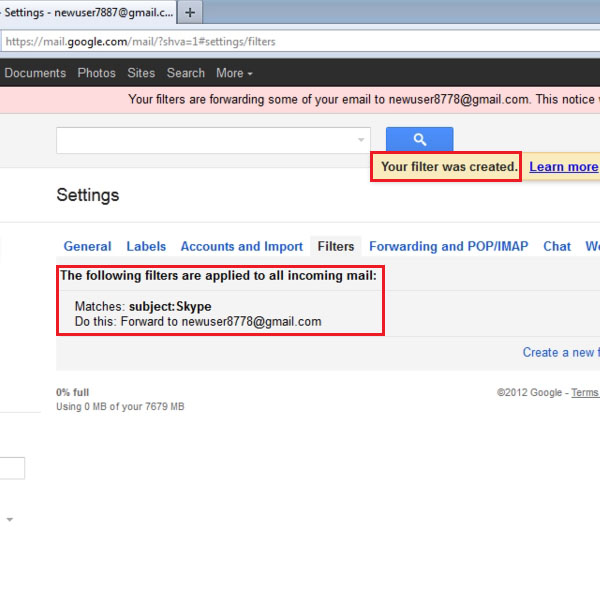
 Home
Home