Google Docs allows you to store unlimited documents as long as they do not exceed the limit of 10GB. Dealing with so many documents can be troublesome and you will require time to find the right document. For this reason, there is an option of creating folders and labeling the documents accordingly. This feature allows you to organize your documents and categorize them for future reference.
Follow this step by step Google Docs tutorial to learn how to get organized with folders and labels in Google docs.
Step # 1 – Create a folder
In order to make a new folder in your Google Docs homepage, click on the “create” button which is placed on the left hand side of your screen. Once clicked, a drop down menu will appear showing you various options to choose from. Click on the “collection” option from the drop down menu.
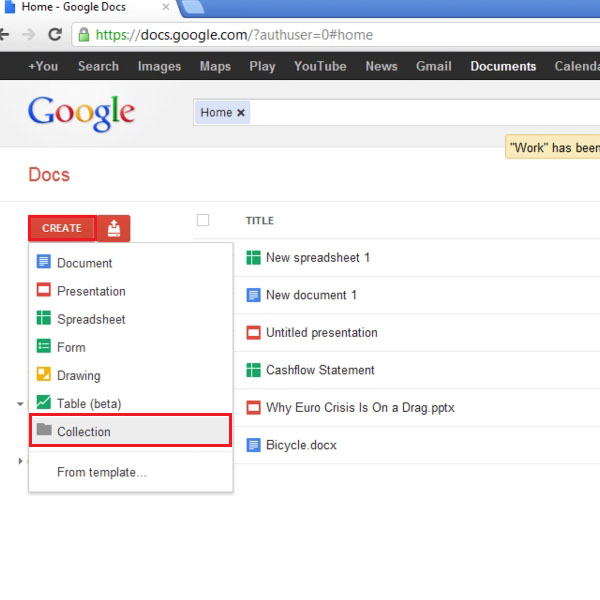
Step # 2 – Rename the folder
When you click on the “collection” option, a small box will appear asking you to rename the folder. Enter the name of the folder and then press the “ok” button to exit the box.
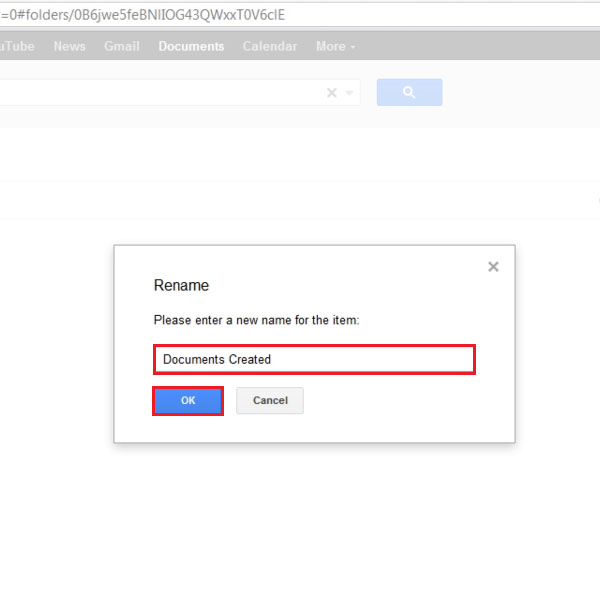
Step # 3 – Create a sub folder
You can make as many folders as you want. A sub folder can also be created by taking your mouse over to the folder under which you want to create the sub folder and an arrow will appear once the folder gets highlighted. Click on the downward shaped arrow and go to the “create” button and select the “collection” option. You will be required to enter the name of the subfolder. Once you have named the subfolder, click on the “ok” button to exit.
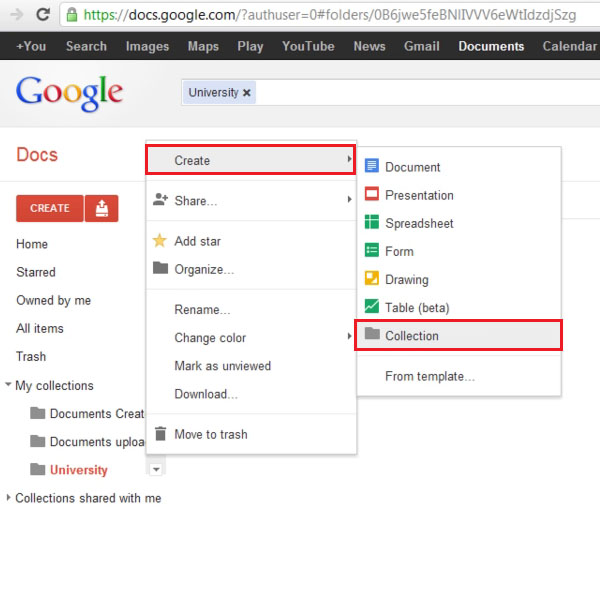
Step # 4 – Click on the “More” button
In order to move your documents to a particular folder, select the documents you want to move and then click on the “more” button which is placed on the menu bar at the top. Once done, select the “organize” option from the drop down menu.
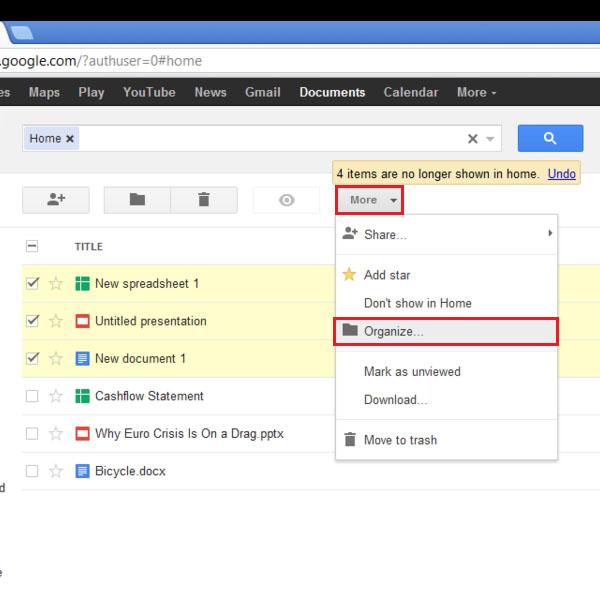
Step # 5 – Send the document to the folder
Once you have clicked on the “organize” button, a new box will appear on your screen. In this box, select the destination folder where you want to move the selected files to. When you click on the destination folder, a tick mark will appear notifying you that the folder has been chosen. Once you are done, click on the “Apply changes” button.
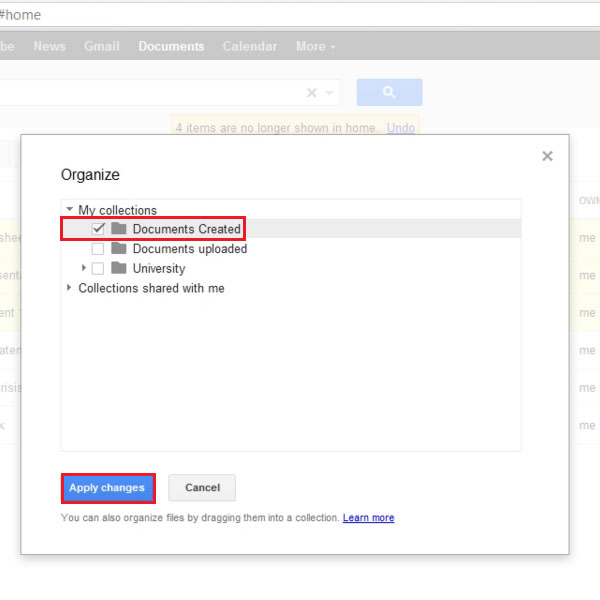
Step # 6 – Sending to subfolder
If you want to send a document to a subfolder, first of all select the document. Next, click on the “more” button at the top and select the “organize” option. When the small box appears with the list of folders, click on the parent folder to expand it and the subfolders present in it will also be displayed. Select the subfolder you want to move the selected document to and click on the “apply changes” button once you are done.
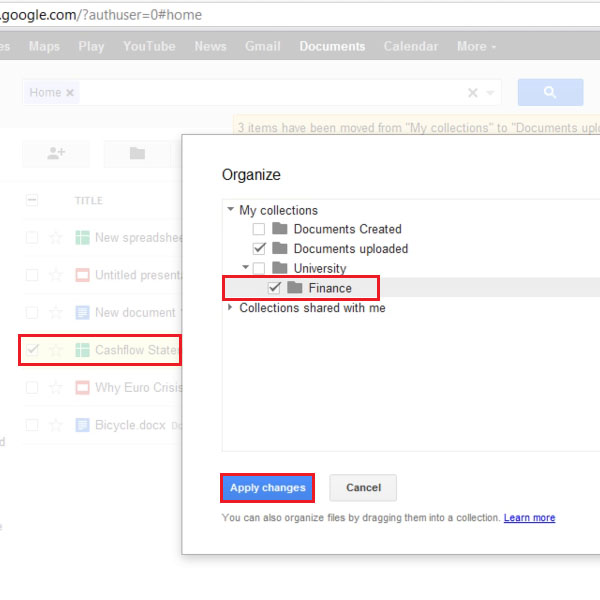
Step # 7 – Viewing the document’s tags
Moving the documents to a folder does not mean that you have actually changed their location. You have simply added tags to them and categorized them. The documents will still appear in the home page with the labels that you have given them. In this tutorial, you can the cash flow statement spreadsheet has been given two labels.
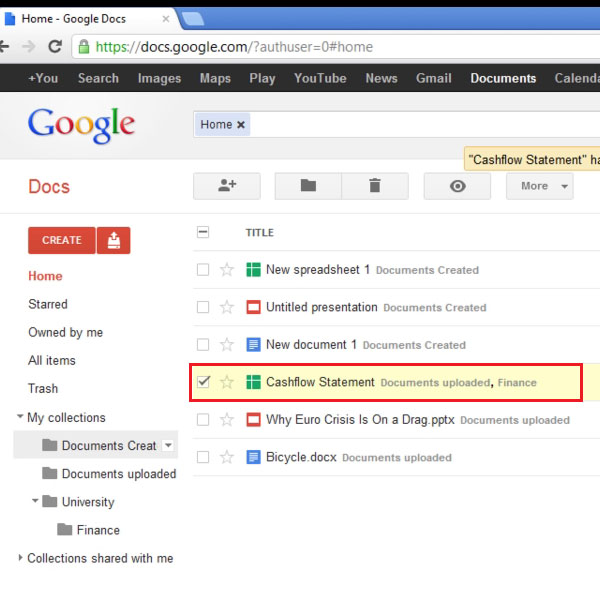
Step # 8 – Clicking on the folder
The folders that you have created will be displayed under the navigation pane. The folder can be expanded to show the subfolders they contain. When you click on any folder, the documents which are in that folder will be shown to you.
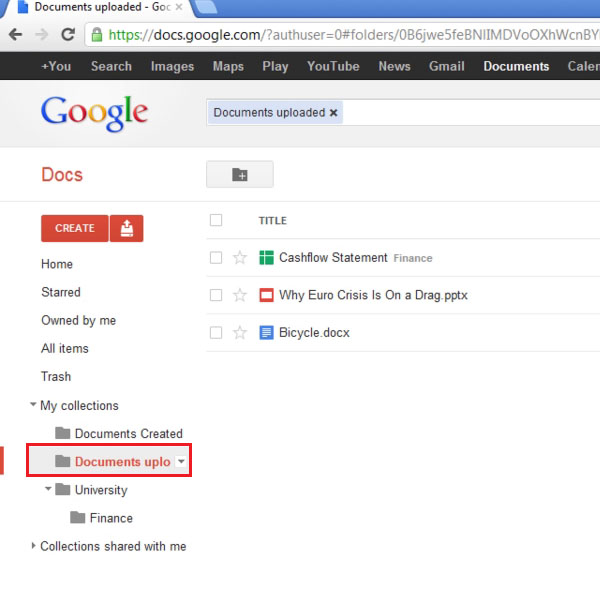
 Home
Home