Knowing how to handle files efficiently in Google Docs is essential. When there are more than 100 documents, it gets difficult to find a particular document. You need to organize the documents, star the important ones so that they stand out and move the unnecessary ones to trash. Furthermore, there are some files that one doesn’t want to show on the home page. In this Google Docs tutorial, we will teach you how to remove such files from the home page.
Follow this step by step guide to learn How to handle documents in Google docs.
Step # 1 – Starring the documents
In your Google Docs homepage, all the documents will be shown. If the number of documents is huge, then it will be difficult to find the important ones. One way to deal with this issue is to “Star” the important documents. You can mark a document as star by clicking on the star icon which is right next to every document. Once the document has been starred, it will be shown under the “starred” category.
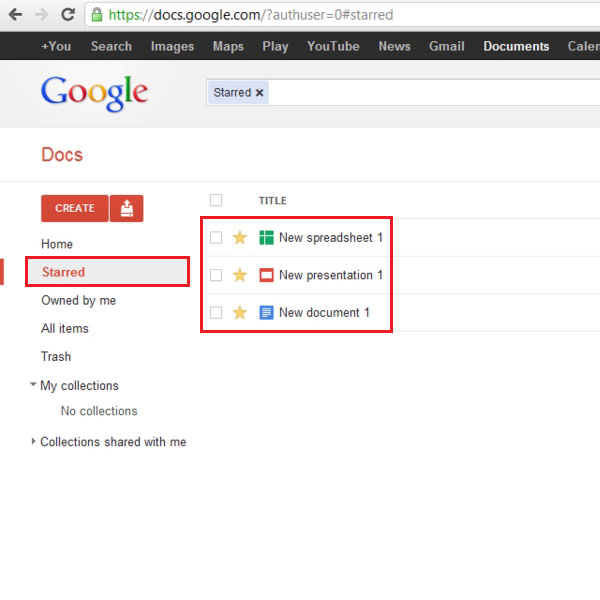
Step # 2 – Hiding files from Home
There are different categories in the navigation pane to help you organize your files. The home page shows all the documents in Google Docs. If you want to remove a document from the home page, there is an option which allows you to do so. Select the documents which you want to remove from the homepage and then click on the “More” option available on the top. A drop down menu will appear; select the “don’t show in Home” option from there.
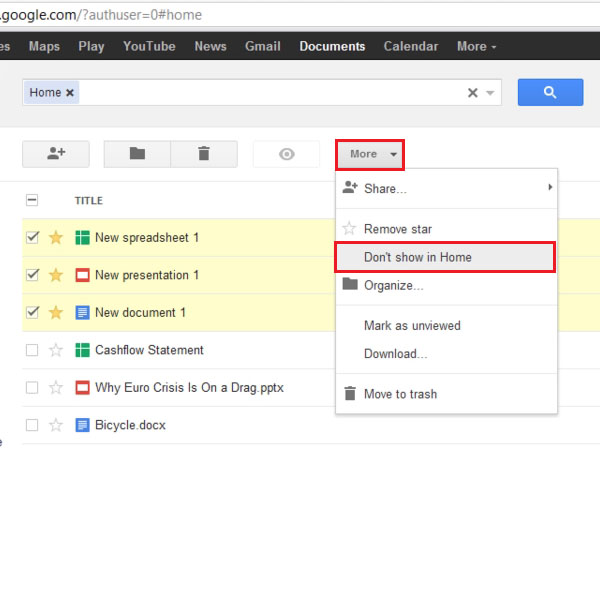
Step # 3 – Viewing the notification
When the files have been removed from the home page, a notification will appear at the top of your screen. The notification is there to inform you that the items have been removed from the home page. You can undo the action by clicking on the “undo” option on the butter bar available at the top.
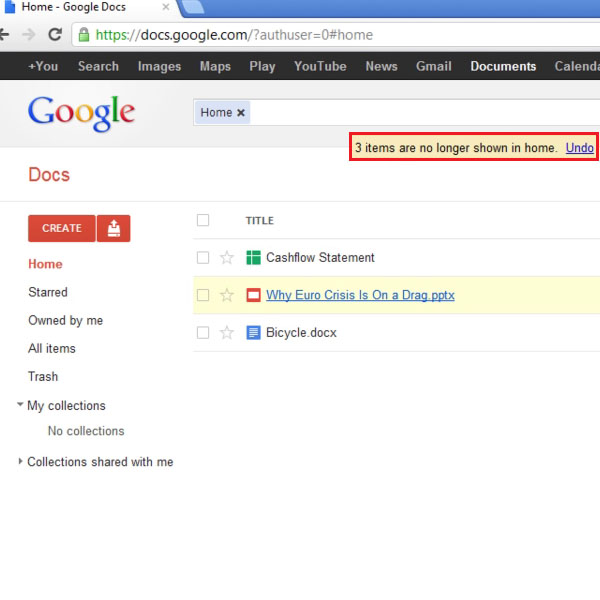
Step # 4 – Clicking on All items
You can still view the entire list of documents in the “All items” category. The “all items” category is placed in the navigation pane on your left hand side. Once you click on it, the whole list of documents will appear.
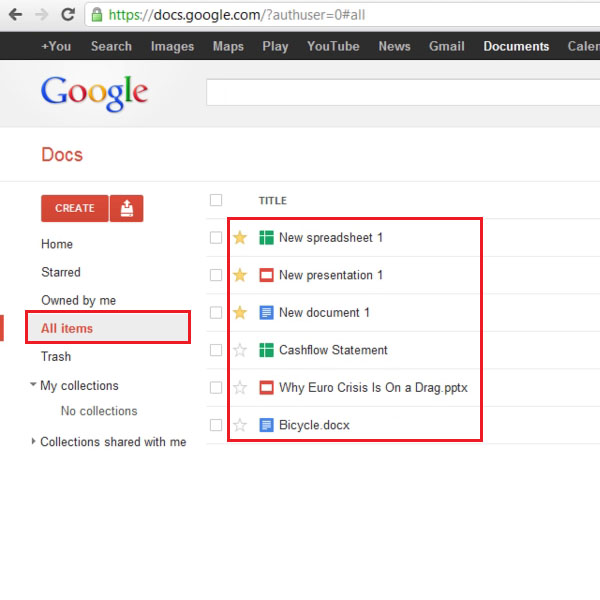
Step # 5 – Moving a document to Trash
If you want to send a document to trash, simply select the document which you want to send to the trash and click on the “trash” button which is denoted by a trash can. Once you do so, a notification will appear on your screen informing you that the document has been sent to trash.
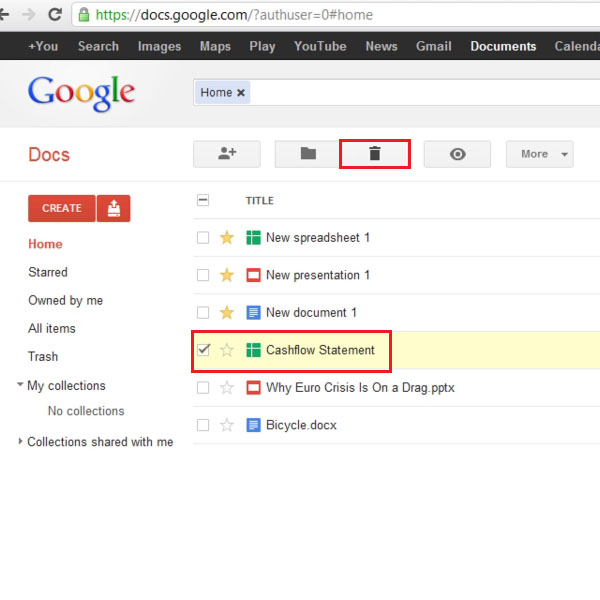
Step # 6 – Restoring the document
When a document is sent to trash, it does not get deleted permanently. You still have the option to restore it. Select the document which you want to restore and click on the “restore” button which is available on the menu bar in order to restore your document.
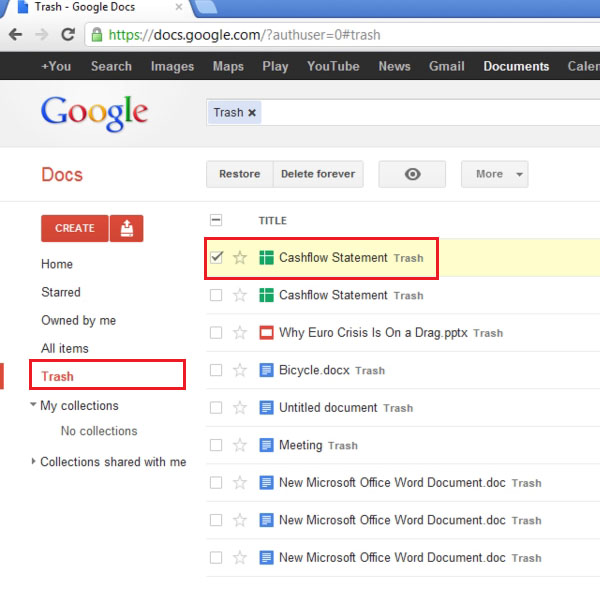
 Home
Home