Files are indexed to keep a track of all existing files in the system. It helps in making searches faster and can be helpful in that respect. You can makes changes to Indexing Options by accessing the Control Panel, changes can be made in terms of addition/removal of file formats being indexed or even those in terms of the Locations being indexed.
Follow this step by step tutorial to learn How to Index file types for faster searches in Windows 7.
Step # 1: Open Control Panel
To begin setting up the indexing of files in Windows 7, click on the Start Menu and access the Control Panel from the Start menu.
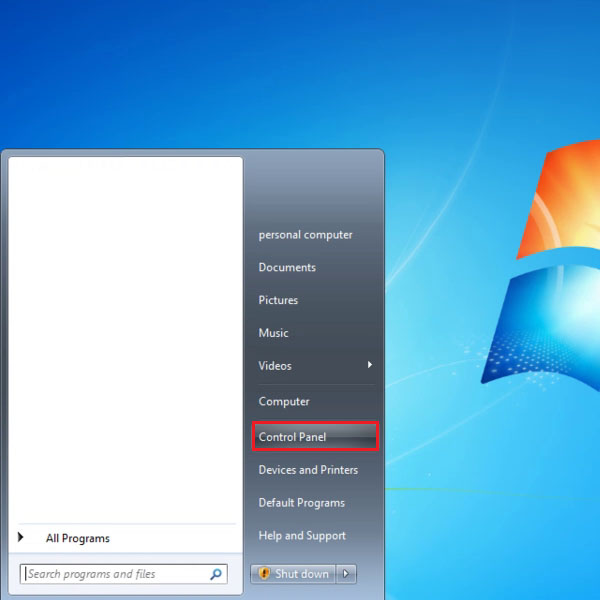
Step # 2: Search ‘indexing’ in Control Panel
Once the Control Panel is open, type ‘indexing’ in the Search field on the top right corner as shown in the picture. Typing ‘indexing’ will list some options as search results. ‘Indexing Options’ would be one result. Click on ‘Indexing Options’.
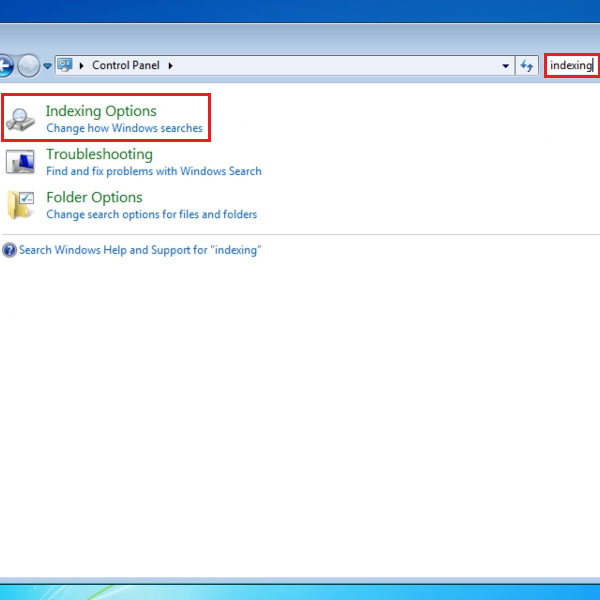
Step # 3: Click ‘Advanced’ in the Indexing Options window
Upon clicking ‘Indexing Options’, the set up window will open, here the existing locations for indexing are listed. Click on the ‘Advanced’ button to add, remove or edit file formats being indexed.
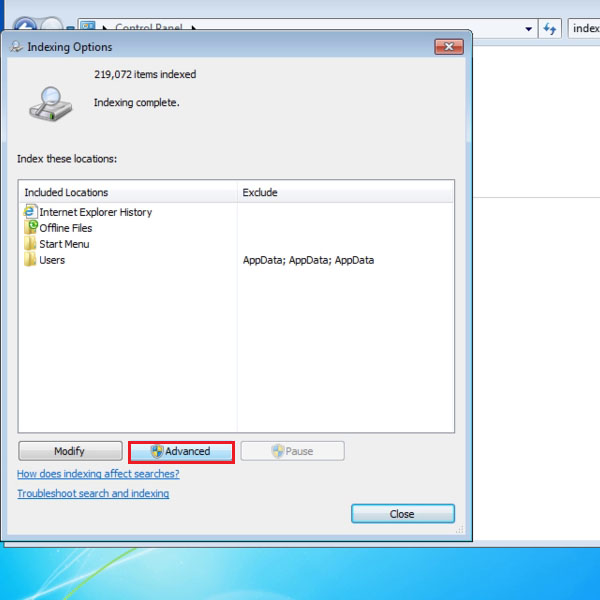
Step # 4: Add ‘.cdr’ file format
The Advanced settings window will open upon clicking on the ‘Advanced’ button in the previous window. Here all the file formats will be listed and the ones being indexed will be checked. You can remove by un-checking the checkboxes or add the existing file formats by checking their checkboxes. You can also add file formats by typing them in the field and clicking on ‘Add’. Here we have added ‘.cdr’ file format for indexing, as shown in the picture.
Once all changes are made, click OK to exit the window.
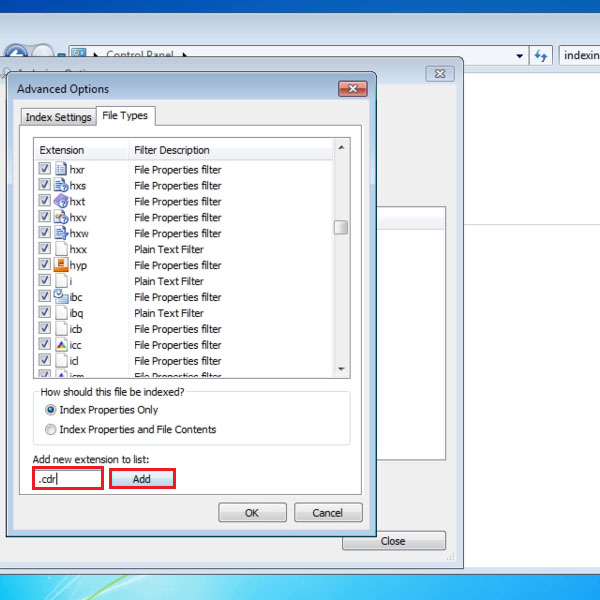
Step # 5: Click ‘Modify’ to make changes in Locations
Once you have saved the ‘Advanced’ settings, you will return to the ‘Indexing Options’ window. Here you can click ‘Modify’ to make any changes to the Locations where files are being indexed.
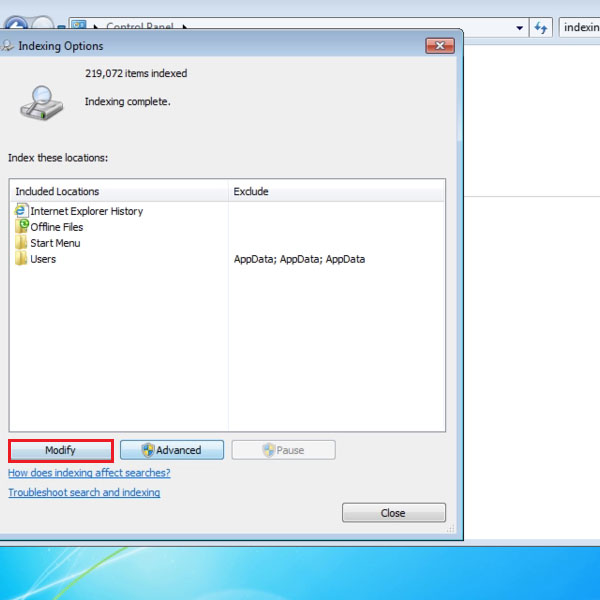
Step # 6: Add/Remove Indexed Locations
Once you have clicked Modify, you will be led to the Indexed Locations window. Here you can check/uncheck the checkboxes of Locations being indexed to add or remove them as shown in the picture.
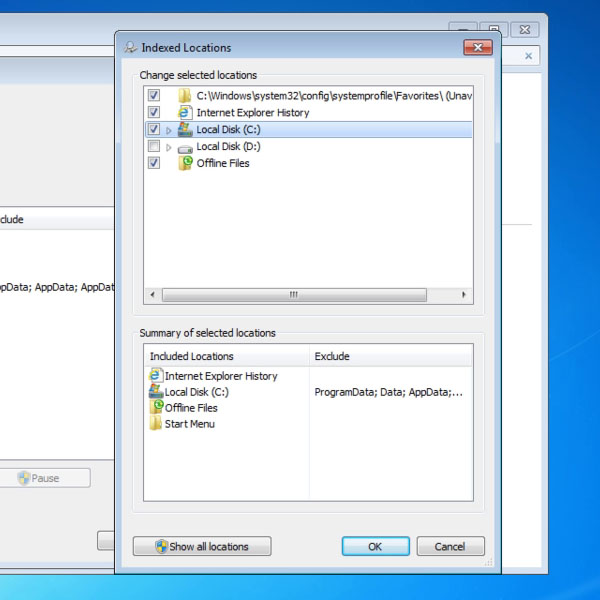
 Home
Home