Gmail is one of the largest email service providers in the world. It has many features such as spam control, unlimited storage space, chat, labs etc. You can also assign more than two email addresses as the sender’s email address to choose from when sending emails. Such settings can be changed in the Gmail Mail Settings window.
Follow this step by step tutorial to learn How to link an email address to your Google account.
Step # 1: Sign in
Go to www.gmail.com, enter your username and password and click on Sign in to sign into your Google/Gmail account.
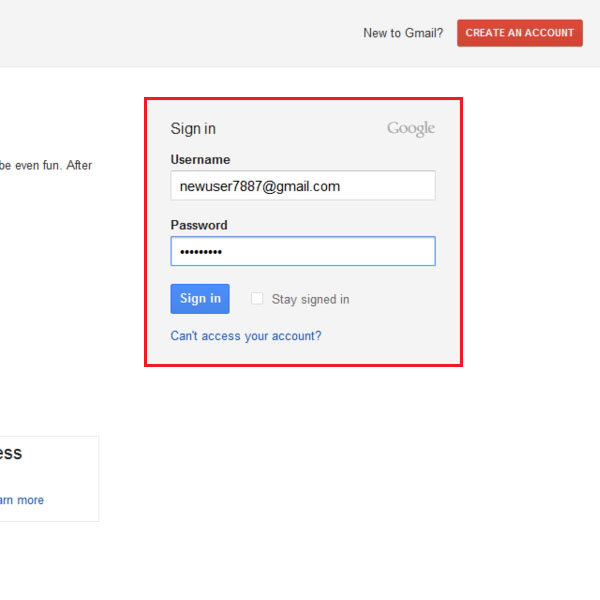
Step # 2: Go to Mail Settings
In the main page of your Gmail account, move your cursor to the gear shaped icon which denotes Settings, and click on it. In the drop down menu that opens, click on the first options, ‘Mail Settings’.
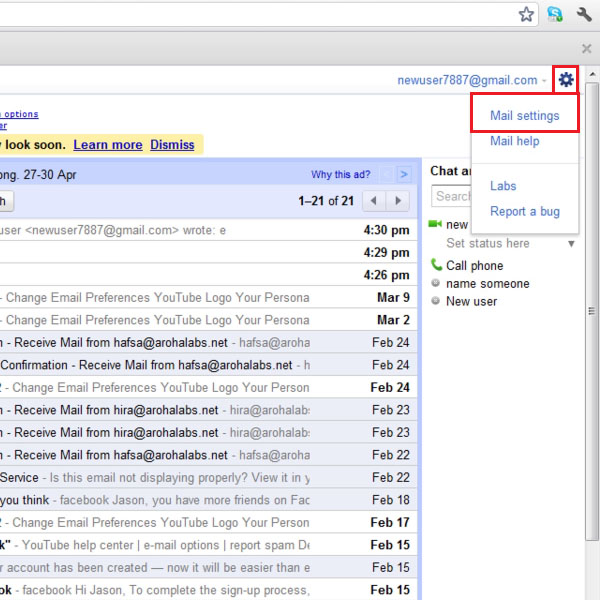
Step # 3: Make changes to ‘Send mail as:’
In the Mail settings, go to the third tab named ‘Accounts’. In this page, the option is given ‘Send mail as:’, denoting the email address that appears in the From field or the sender information in the emails you send out. You can make changes to this and add another Gmail account that you own to give you the option to send emails from this account with your other Gmail accounts. To add an account, click on ‘Add another email address you own’.
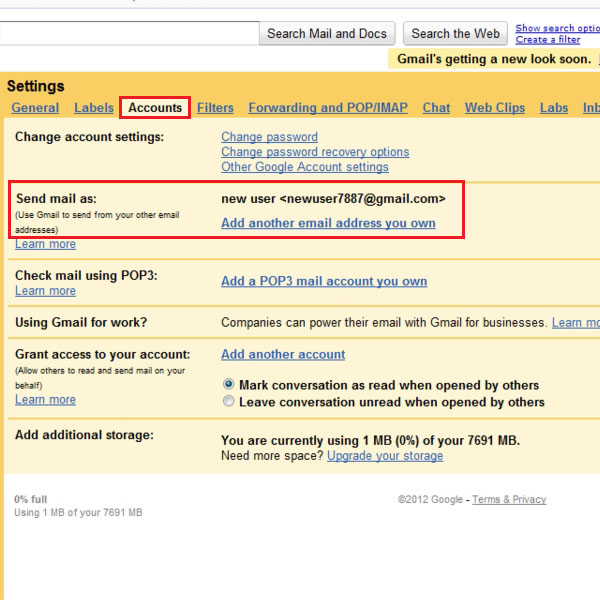
Step # 4: Add account name and email address
In the window that opens, you will be asked to enter the Name and Email address of the Gmail account you wish to add to this email’s sending options.
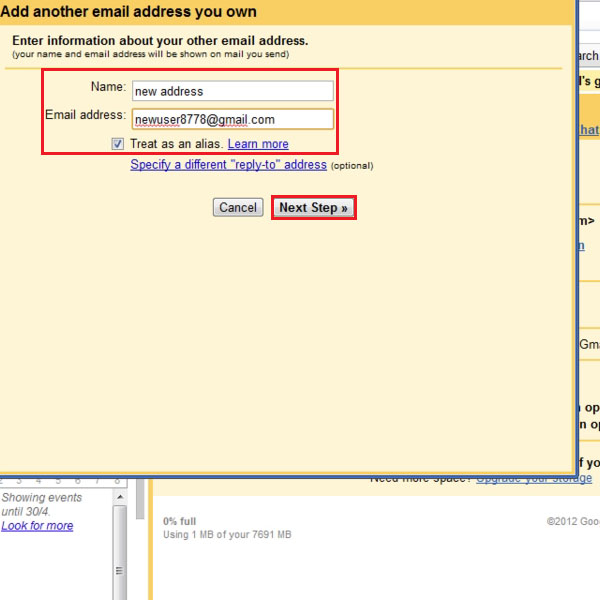
Step # 5: Send Verification
You cannot start using your second email account till you have entered the verification details sent to your second email address. This is for the purpose of security and safety of all concerned. To verify, click on Send Verification.
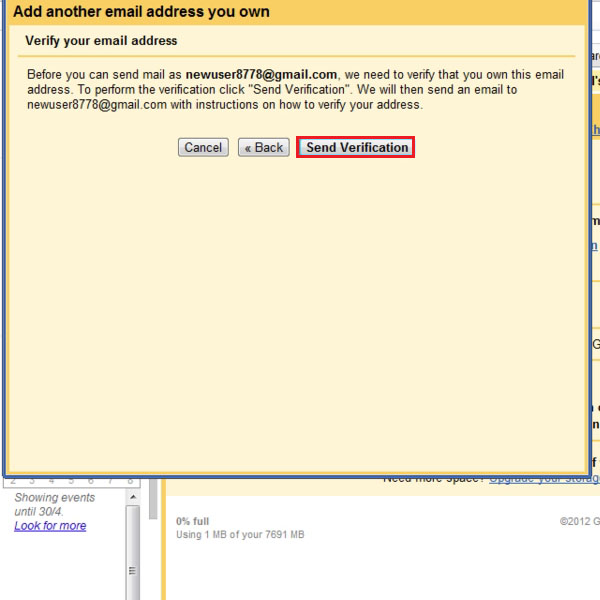
Step # 6: Verification code sent to second Gmail address
In your second Gmail inbox, you can see that an email has been sent containing the verification code. Select the code and right click to select the option of copy from the menu.
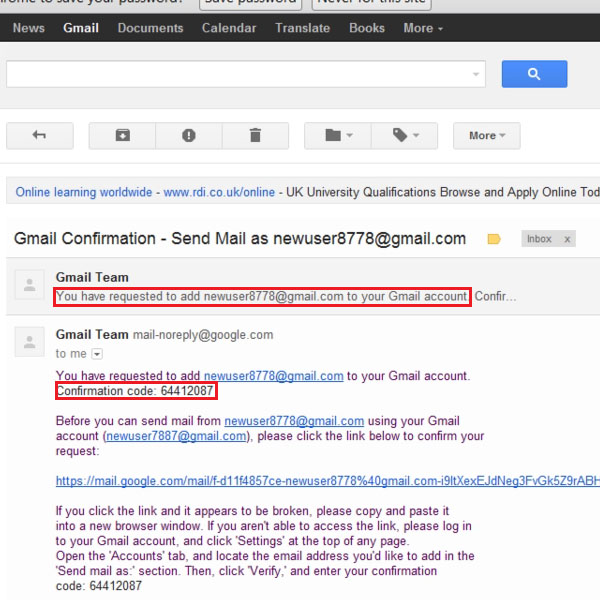
Step # 7: Paste the verification code
Back in the window where you had been adding the second Gmail address; paste the verification code in the field given and click on Verify button.
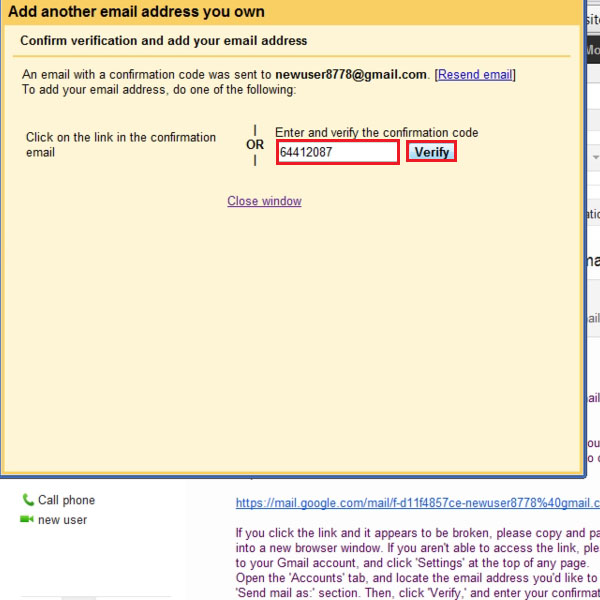
Step # 8: View the email addresses in the Settings window
Back in the settings window, you can see that the section of the Send as email now contains two email addresses. You have the option to add another email address that you own in Gmail.
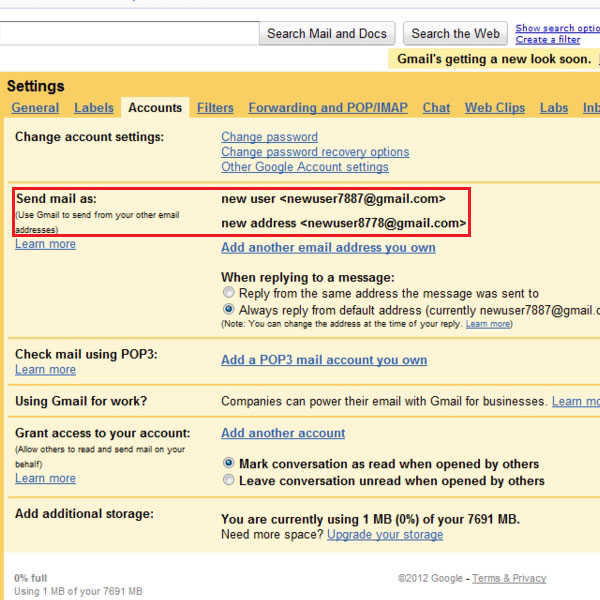
Step # 9: Change sender email address in Compose
You can now go to Compose email, in the sender or from email address, you can now see the small arrow at the end showing that there are options available now. Click on the arrow and in the drop down menu, choose the email you wish to send the email from.
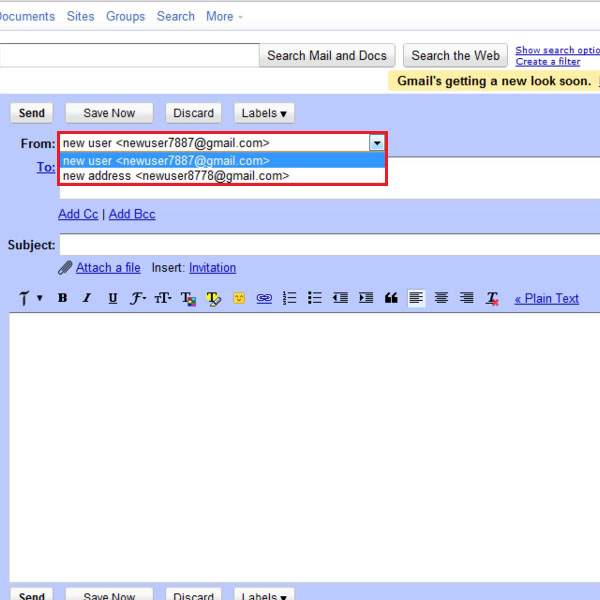
 Home
Home