In Google docs you can make your own presentations or upload them from your computer. You can add images to your slides when working on your computer but in Google docs you can link videos to your slides. The videos will be linked from YouTube and can be played in your slides. You can link as many videos to your slides as you want. In order to view the videos you have to be connected to the internet.
Follow this step by step Google Docs tutorial to learn how to link online videos in PowerPoint presentations using Google docs.
Step # 1 – Go to the Insert tab
First of all, go to the “insert” tab available on the menu bar at the top and from the drop down box menu, select the “video” option in order to add a video to your presentation.
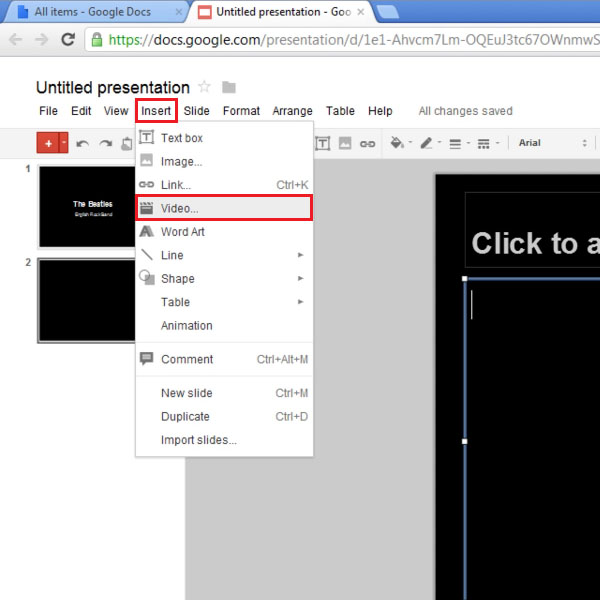
Step # 2 – Choose the Video
A new window by the name of “insert video” will open. In this window, you can search for any videos that are available on YouTube. Type the name of the video in the search box and click on the search button. Your search results will be displayed to you in this window only. Click on the video that you want to add to your presentation and then click on the “select” button available in the bottom right corner of the window.
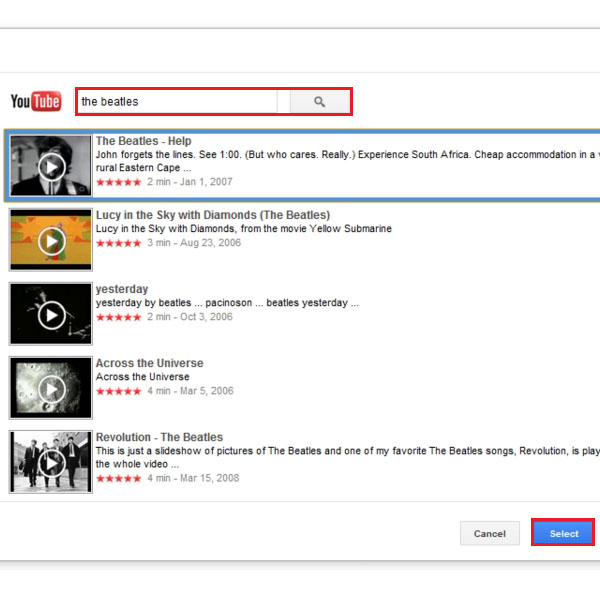
Step # 3 – Adjust the video size
Your video will be added to your presentation slide and you can adjust its size as per your requirements. Position it anywhere on the slide as per your preference. In order to view the video, click on the “start presentation” button which is placed on the top right side of the screen.
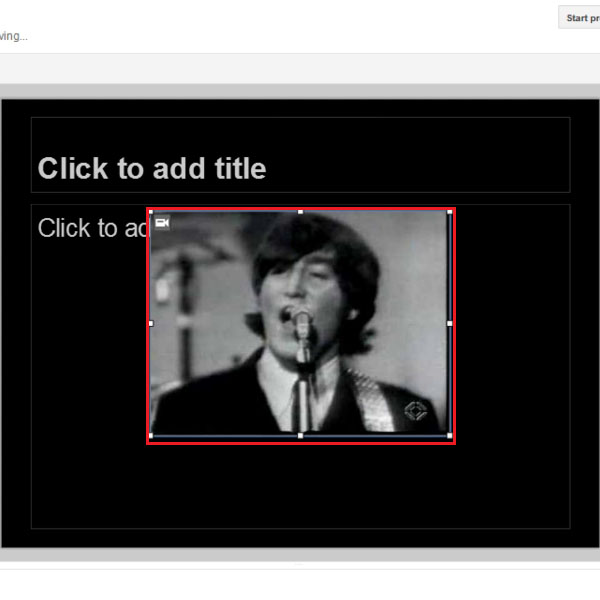
Step # 4 – Play the video
When the presentation begins, go to the slide which contains the video link and click on the “play” button to start the video. You can click on the “full screen” button to view the video in full screen mode.
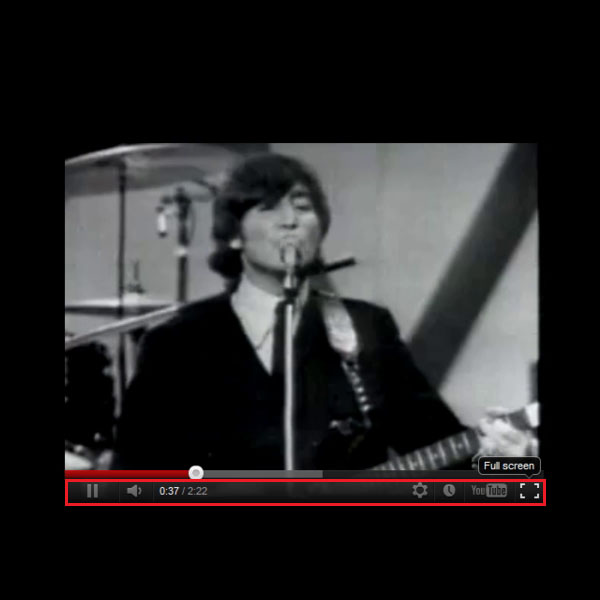
 Home
Home