You can make an online backup by using Google Drive, which will then allow you to access the files from any device, this tutorial will show you how.
Step # 1 – Downloading Google Drive
Go to “drive.google.com.” In the center of the page, you’ll see a blue button which says “Download Drive for PC.” Click on this button, and a file that can install Google Drive will be downloaded to your machine.
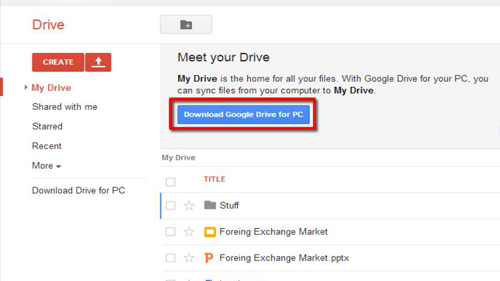
Step # 2 – Installing Google Drive
Once the file has downloaded click on it and follow the instructions to install it. After the installation completes a box will pop up on your desktop asking you to sign into Google Drive. Click “Sign in Now.”
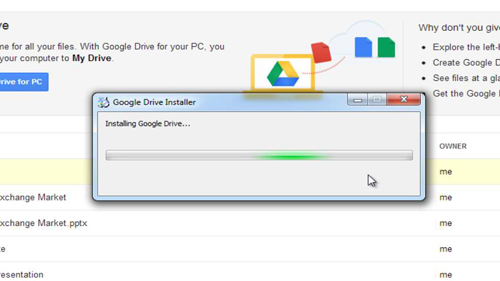
Step # 3 – Setting Up Google Drive
Once you sign in, a welcome box will pop up, with a message telling you how the program works. Click “Next” after you’ve read the details. On the next page, you can create an advanced set up, and you get 5 gigs of free space. Click “Start sync.”
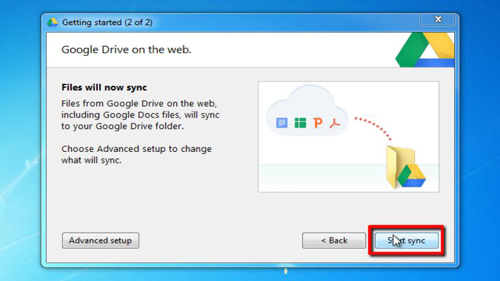
Step # 4 – Using Google Drive
A folder will now open up on your desktop called “Google Drive.” You can drag files into it to create an online backup, and they can be accessed from any device.
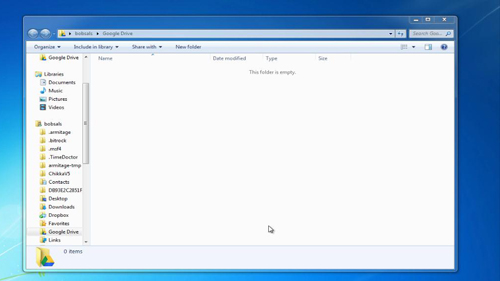
 Home
Home