Google talk is a Chat software by Google. It can be connected to your Gmail inbox so that you can easily access your emails from the Google talk window. It has many features that make your chatting experience refined, such as it chat history, desktop notifications etc.
Follow this step by step tutorial to learn How to set desktop notification with Google talk.
Step # 1: Download Google Talk
To begin setting up desktop notifications with Google talk, go to www.google.com/talk/ and click on the blue button labelled ‘Download Google talk’.
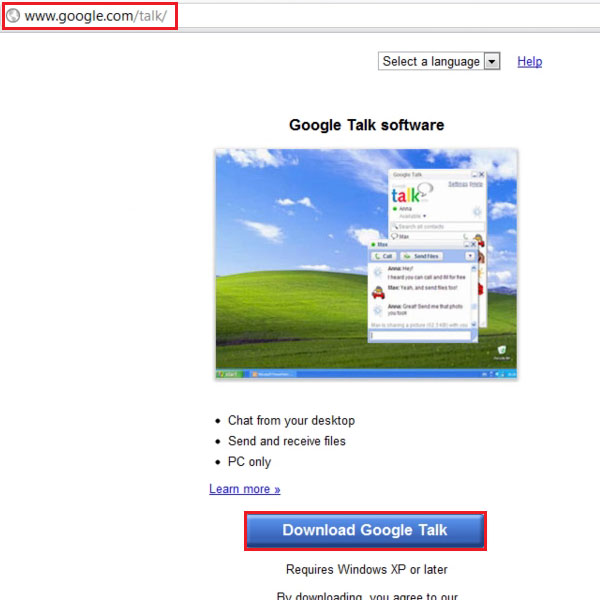
Step # 2: Click ‘I Agree’
In the pop up window for the setup and installation of Google Talk, click on ‘I Agree’ for the License Agreement. Review the Agreement before you accept.
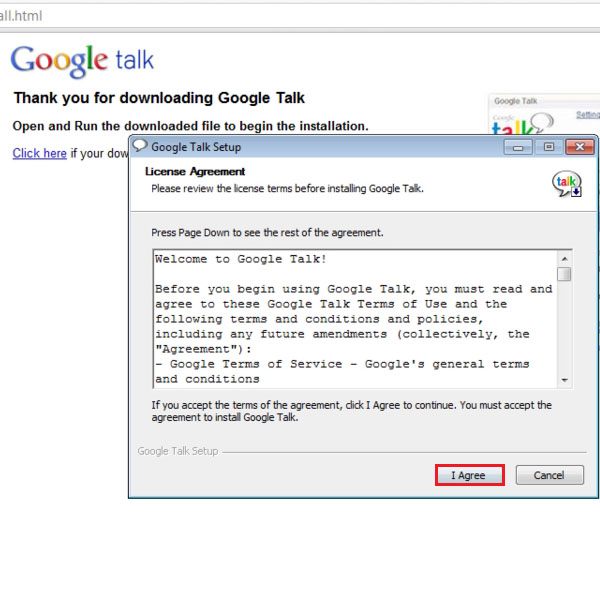
Step # 3: Click Finish
After the download and installations are done, click on Finish to complete the Setup wizard.
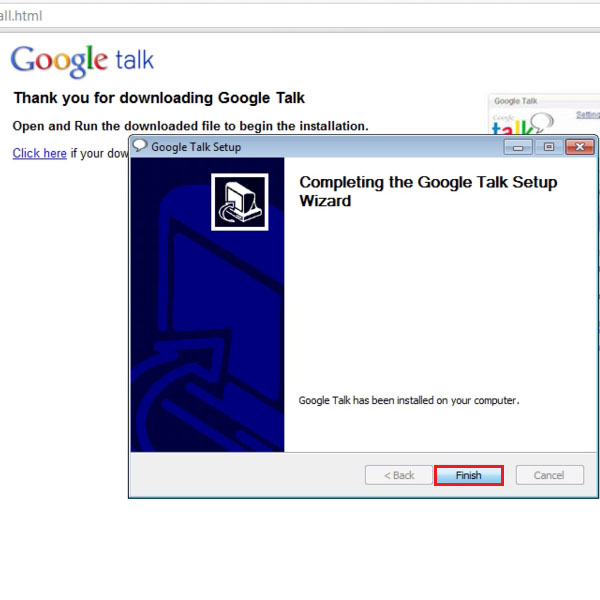
Step # 4: Enter username and password
In the Google talk window, enter the username and password and click on Sign in. You can check the ‘Remember password’ checkbox so that your account is automatically signed every time you open the program.
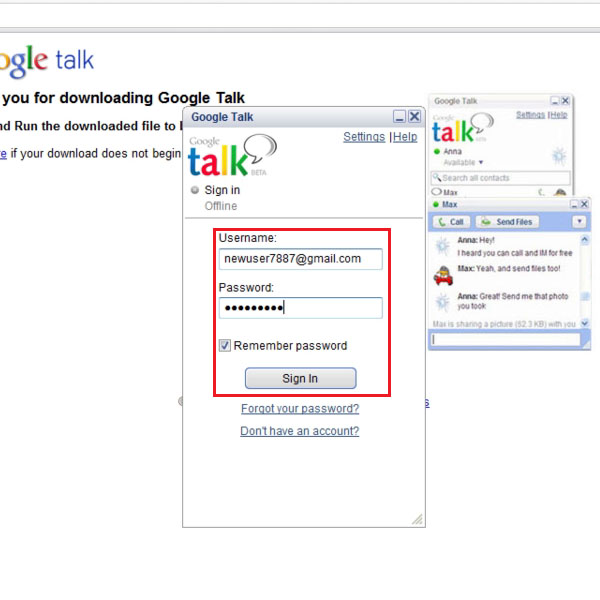
Step # 5: View Email notification
Any emails you receive on Gmail can be set to trigger a desktop notification as shown in the picture. Such notifications can also be generated by Google Talk.
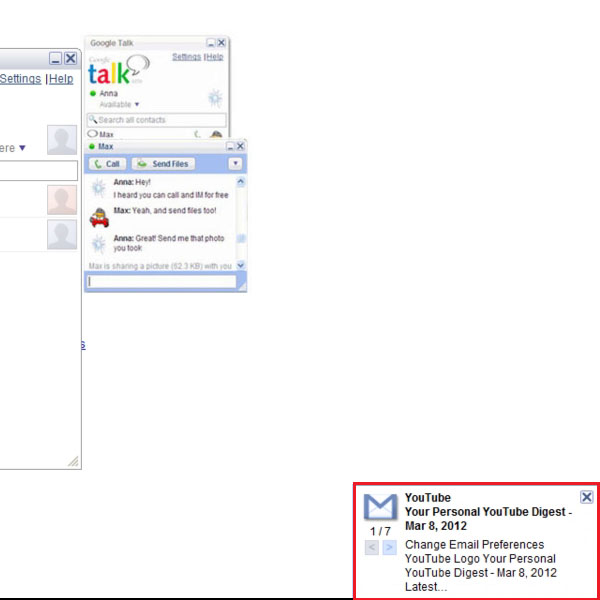
Step # 6: Send message to offline contacts
You can click on a contact and send messages to them while they are offline. These messages will be received by contacts when they come online.
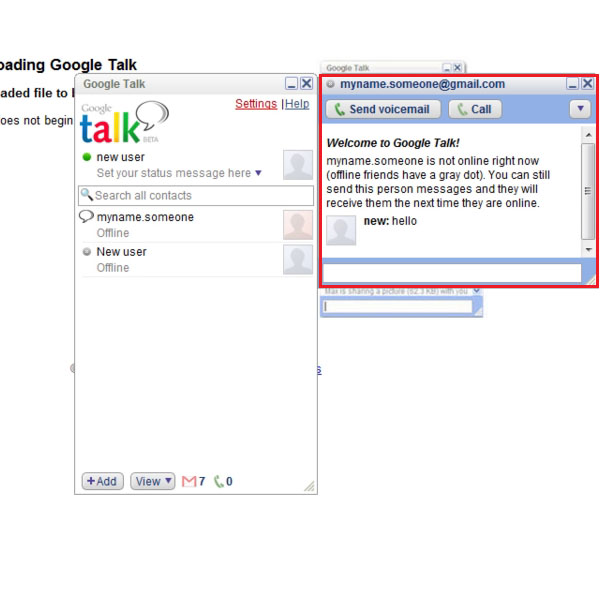
Step # 7: Click on Settings
To make changes to the Google Talk set up, click on the Settings link on the top right of the window.
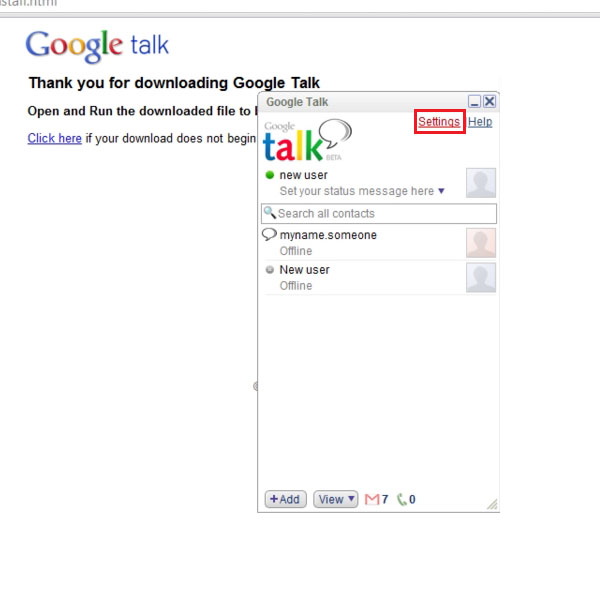
Step # 8: Link email icon to Gmail
In the General tab of the Settings window, click on checkbox of ‘Open Gmail when I click on Email links’. Click OK to save settings.
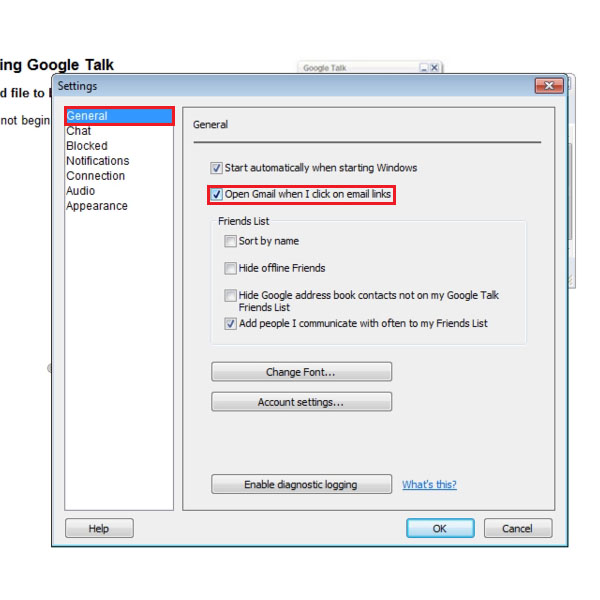
Step # 9: Don’t save Chat
In the Chat tab, you can choose to Save or not save the chat history. To set the Chat history to not be saved, select ‘Don’t save chat history in my Gmail account’.
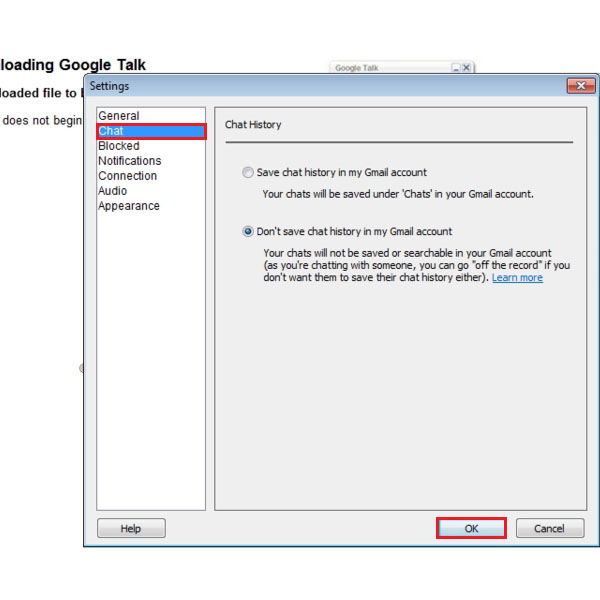
Step # 10: Mark checkboxes for desktop notifications
You can choose to select different notifications, such as when you receive an email, incoming call, incoming chat etc. Mark the checkboxes for the notification you want on your desktop.
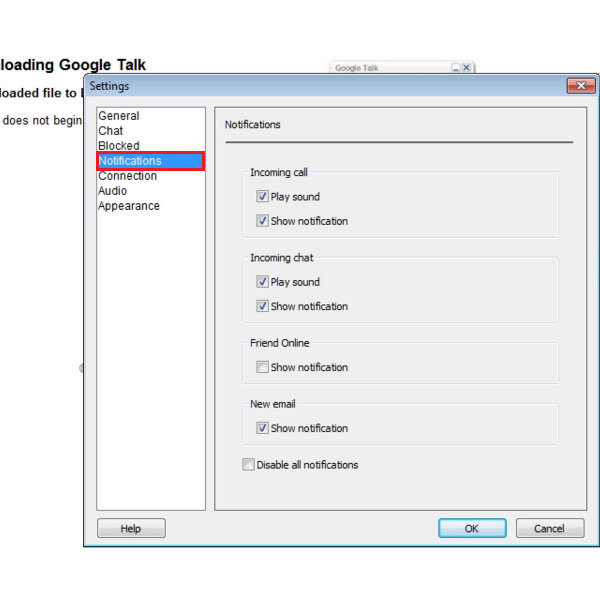
Step # 11: Select Chat theme
You can move to the Appearance tab in the Settings window and choose the theme you would like to put up as your Chat theme.
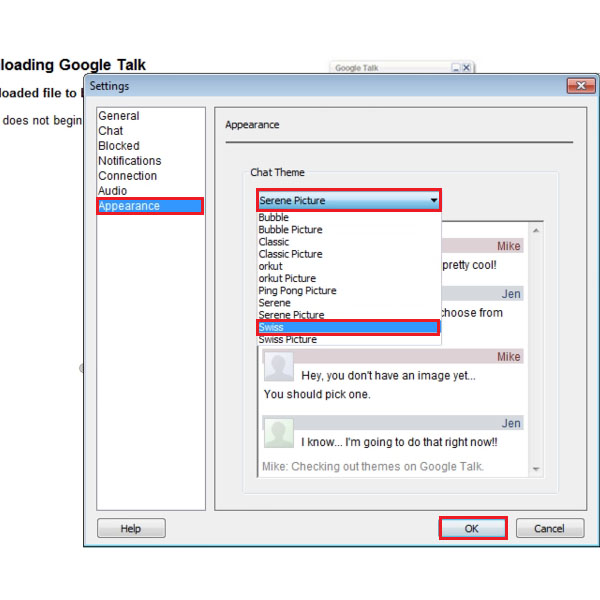
Step # 12: Display selected Chat theme
As you can see that the selected chat theme is previewed in the Settings window. If you wish to save all changes, click on OK before exiting the Settings window.
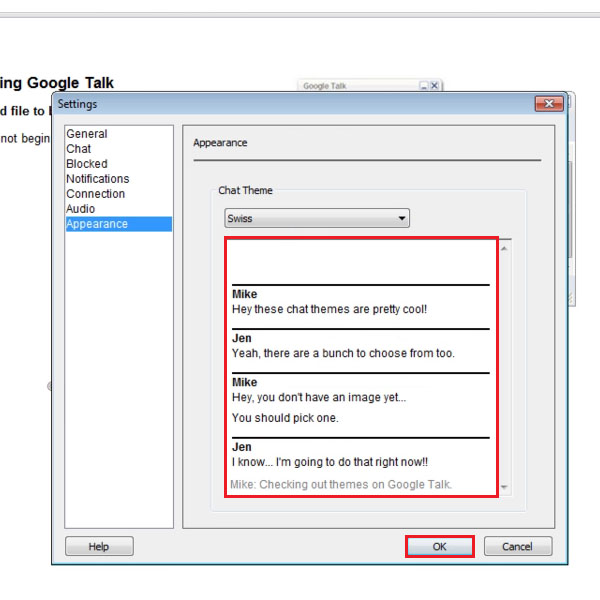
Step # 13: View the settings in the Chat interface
You can begin a chat back in the Google talk interface and you can see that the theme has been applied. The link to Gmail is at the bottom of the window as shown in the picture, you can click on it to go to your Inbox. To check, click on the Gmail icon.
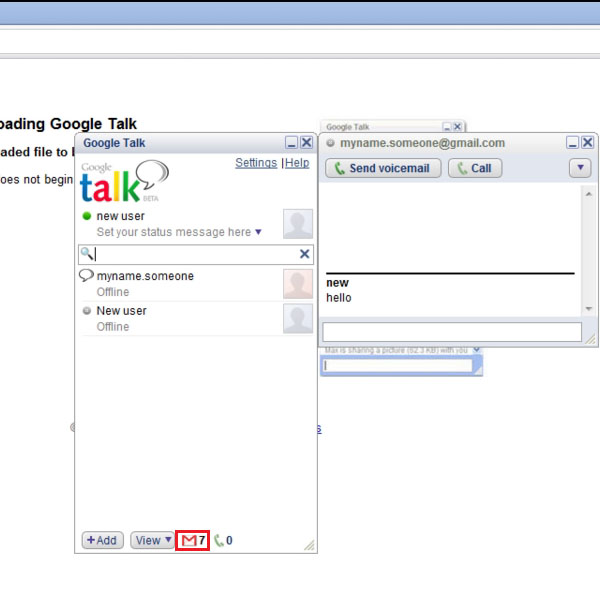
Step # 14: View the Gmail Inbox
Once you click on the Gmail icon at the bottom of the Google talk window, you will be led to your Gmail inbox as shown in the window.
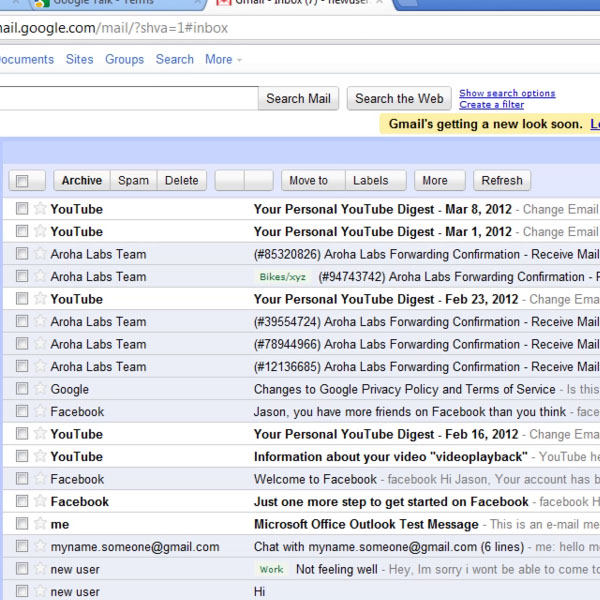
Step # 15: Block contacts in chat
You can also go to the Settings window and view Blocked contacts that you don’t wish to chat with. As shown in the picture the blocked contacts are listed and you can click on ‘Unblock’ to unblock any selected contact.
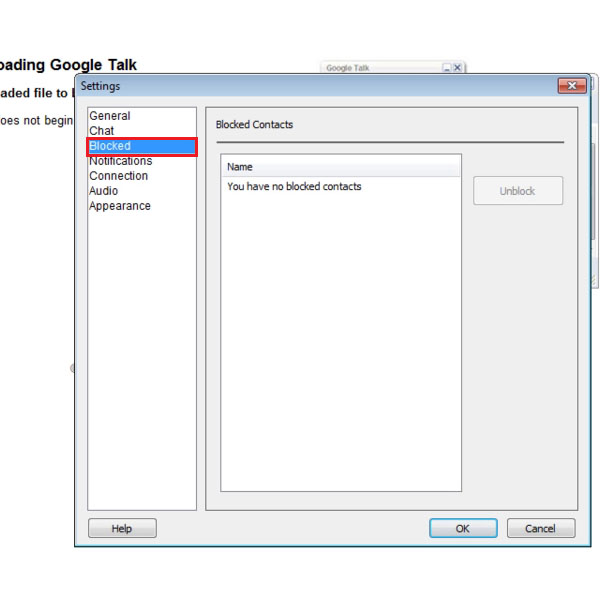
 Home
Home