In this tutorial you are going to get an overview of what is Norton Ghost and what the program can be used for.
Step # 1 – An Introduction
This tutorial is going to be based on the 15.0 version of the system – the one we are using here is the trial version, but this tutorial will also apply if you have the full version of the program. Norton Ghost essentially allows you to create a clone of your computer system so that if you have a problem you can go back to this cloned version of the system. It is essentially a complete backup solution that will allow you to remove all problems except for those that are hardware based (such as a hard disk failure).
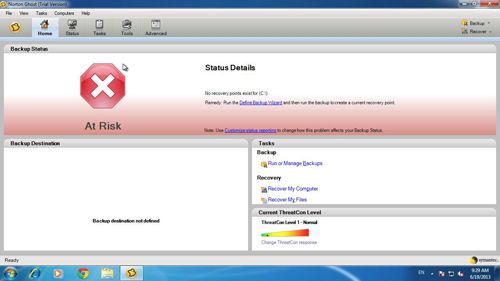
Step # 2 – Starting the Wizard
From the home screen of the program (which we have open here) you will see a system status indication how at risk your computer is – this status will depend on if you have/or when you made a backup. A good place to start is running the “Define backup wizard” which will allow you to create a restore point for your system. Click this link in the program.
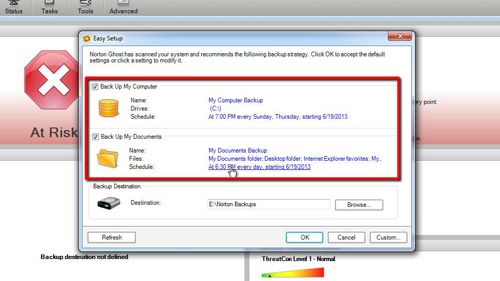
Step # 3 – Selecting Backup Options
A window will open and you can see several options. Here we are leaving the default settings as they are as this is a good standard backup for the computer. You are going to need a backup destination, which will usually be to a second hard drive in your machine or an external disk. Here we are using a second hard drive, which has been selected in the bottom box. Click “Browse” if you want to select a different destination, here we are just leaving it on the default setting so will click “OK”.
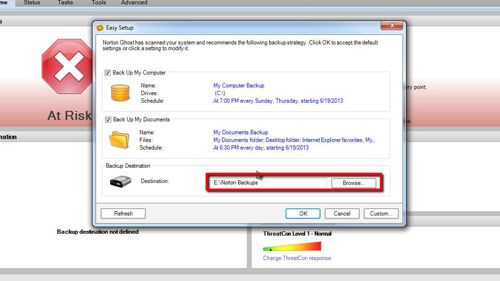
Step # 4 – Creating a Backup
A dialog box will appear, you can either choose to run the backup on a schedule or now. For this tutorial we will select now and click “OK”. Another window will appear and you need to wait for this process to complete – it can take some time depending on the amount of data you need to backup as well as the speed of your computer. Once this process has completed you will be told that the backup has been made successfully. Click “Close”. You have now created a clone of your system and that is essentially what Norton Ghost is for.
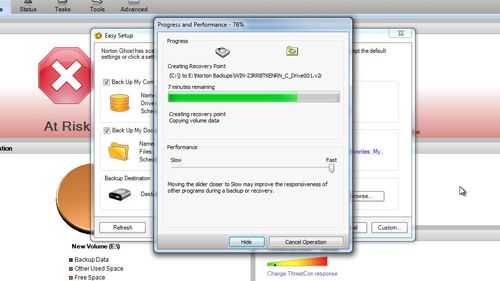
Step # 5 – Restoring from a Backup
Naturally the second part of Norton Ghost is going to be the restoration of the computer from an existing backup. This process can be completed by clicking the “Recovery” option in the top right and then selecting a recovery option. You then need to simply click “Recover Now” and follow the steps. As this is just a tutorial we are not going to proceed with this now but you now know what is Norton Ghost and how the program is used to set recovery points on your computer.
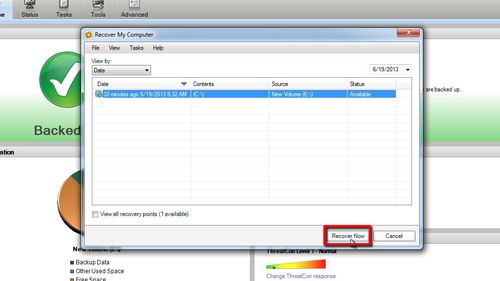
 Home
Home