With the help of shortcut keys, you can open up a certain application or complete a specific command within seconds just by pressing the respective keys on the keyboard. Saves a lot of time as compared to manually dragging all the way, locating the icon, and clicking on it, just to open up a certain application.
In this tutorial we will show you how to use the basic Ubuntu shortcuts.
Step 1 – Making a new folder
If you want to make a new folder in Ubuntu, you can directly use the shortcut key ctrl + shift +N instead of making a new directory with the help of your mouse. Saves a bit of your time and helps you work efficiently.
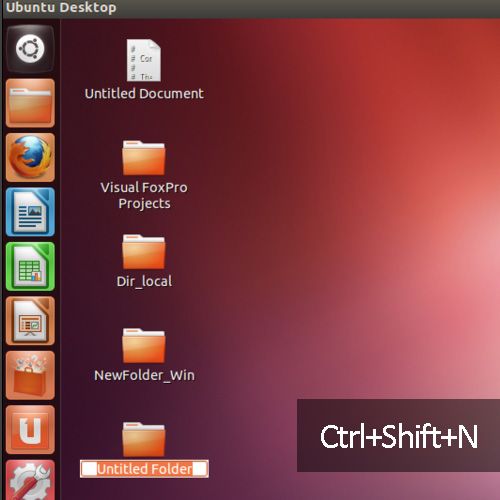
Step 2 – Deleting a folder
To delete the folder, simply select the folder and press the shift + delete key. This will not move the file or folder to the trash but will permanently delete it from the hard drive. Much better as compared to first moving a folder to the trash and then emptying it manually.
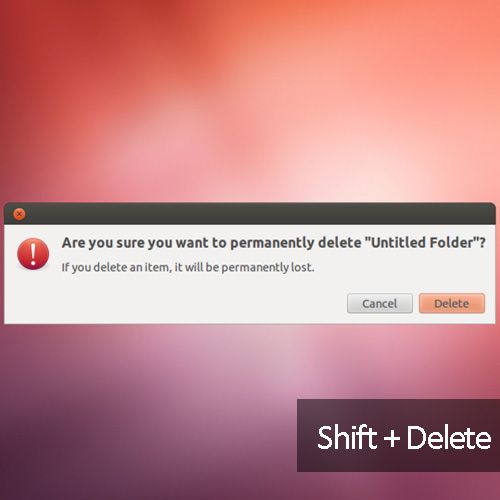
Step 3 – Accessing the home folder
If you want to open up the home folder directly, you can press the Alt + Home key on the keyboard.
In the same way, if you want to close any opened folder, simply use the alt + F4 key.
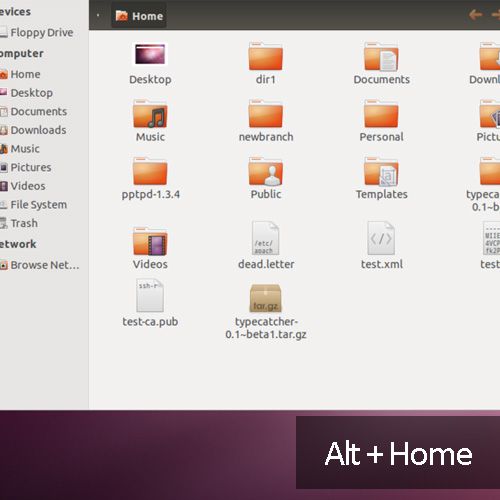
Step 4 – Opening up the run command
If you want to open up the run command directly from the keyboard, you can press the alt + F2 key on the keyboard. From here, you can search for any application or file in Ubuntu.
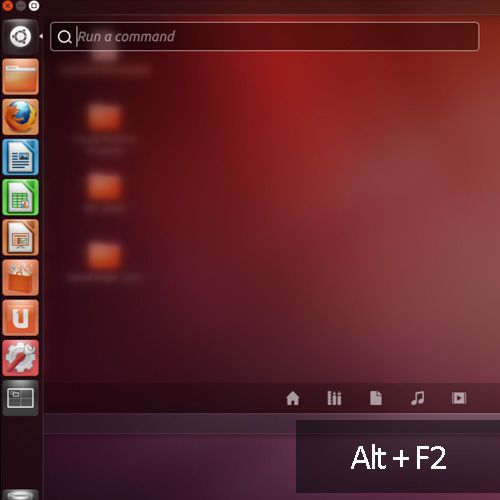
Step 5 – Opening up the terminal application
By pressing ctrl + alt + t, you will open up the terminal application in Ubuntu. A Ubuntu shortcut that helps you save time instead of searching for the terminal application from the run command.
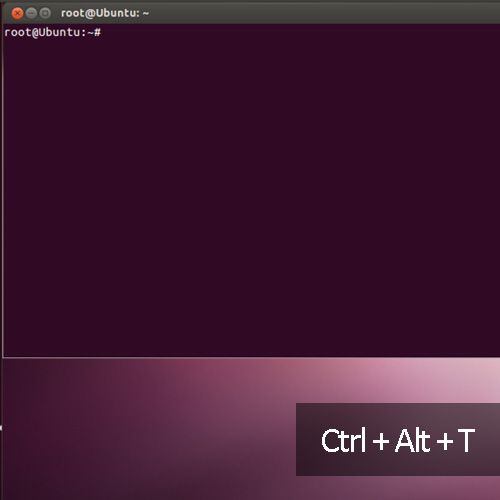
Step 6 – Viewing the last entered command
If you want to view the last entered command in the terminal application, simply press the up arrow key on the keyboard.
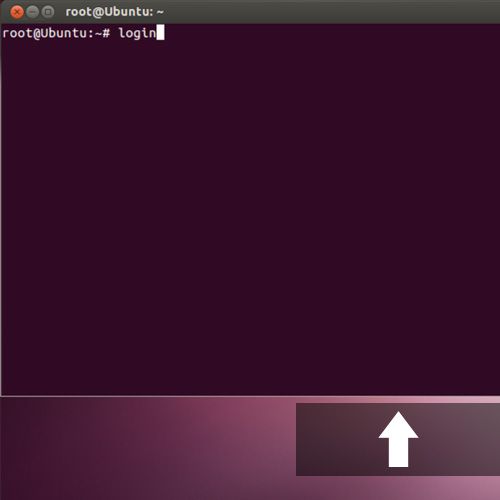
Step 7 – navigating through the command
If want to move cursor to the beginning of line, press the ctrl + a key on the keyboard. This particular Ubuntu shortcut comes in handy when you are working in the terminal application.
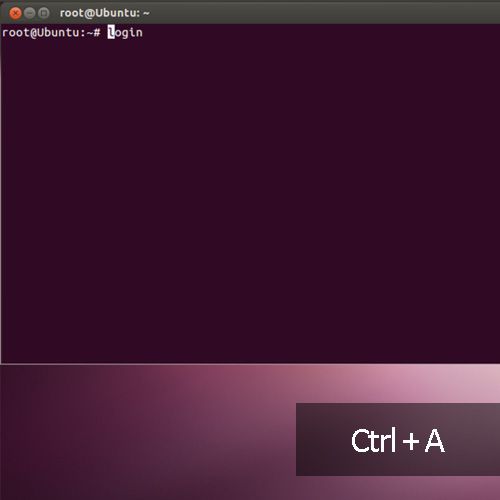
Step 8 – Moving down the command
Similarly, if you want to move to the end of the line, press the ctrl + e key. This way, you can easily manage through the lines of commands in the terminal application and speed up the process.
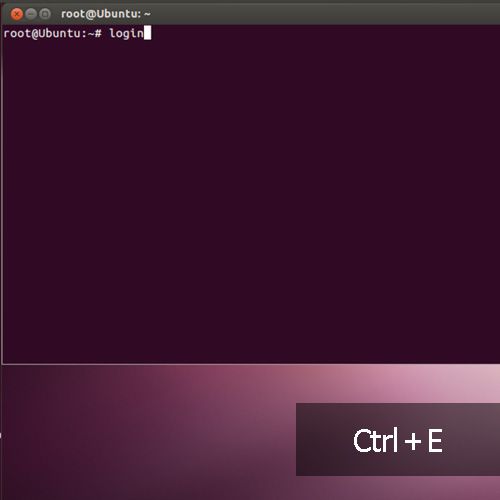
Step 9 – Locking the session
To lock the current session, press the ctrl + alt +L. You can unlock the session by pressing any key on the keyboard or by simply moving your mouse.
These were some simply and useful Ubuntu shortcuts which would allow you to navigate around and manage through the operating system more easily.
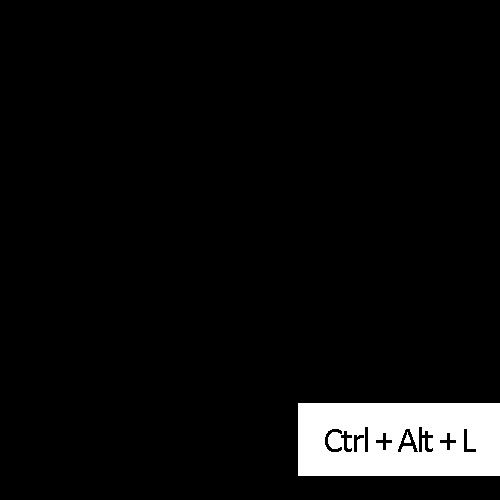
 Home
Home