In this tutorial, you’ll learn where to find the paint.net download, how to install the program, and a quick overview of the features of Paint.Net.
Step # 1 – Downloading the Program
First, go to “http://www.getpaint.net” and click the “Download” page at the top menu. Now, scroll down a bit and click the big “Download Now” button. You’ll be re-directed to the download page where you’ll click “Paint.NET v3.5.10” to start the download. Note: The version number may change if Paint.Net is updated, but the process will be the same.
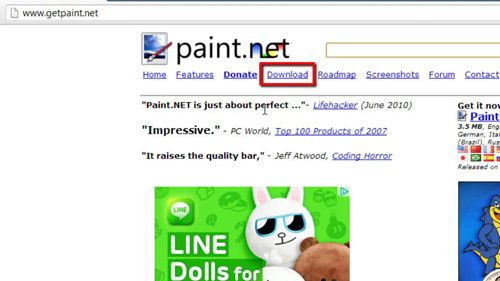
Step # 2 – Extracting the Installer
Now, open the folder where the download has been placed and extract the installation file from the .zip, this can be done by right-clicking the .zip file and clicking “Extract all”, then clicking “Extract”. Now, double click the “Paint.Net.3.5.10.Install” application.
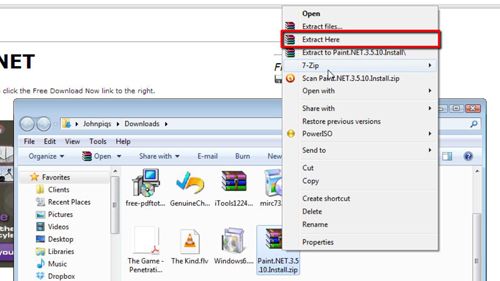
Step # 3 – Installing the Program
The installer will extract some more files, and once it’s finished leave the method set to “Quick” and click “Next”, then check “I Agree” and click “Next” and the program will begin the installation. Once the process has completed, go ahead and click “Finish” and the program will open.
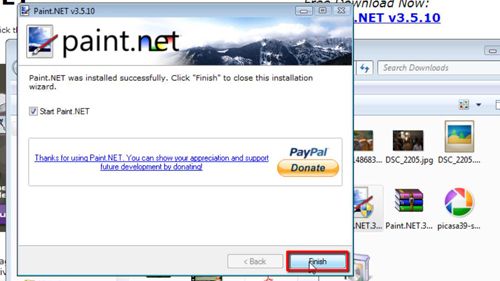
Step # 4 – Opening images with Paint.Net
Go ahead and click “File” and then “Open”, go to the “Sample Pictures” folder and open one you’d like to practice with. In this tutorial, we’ll use the “Desert” image.
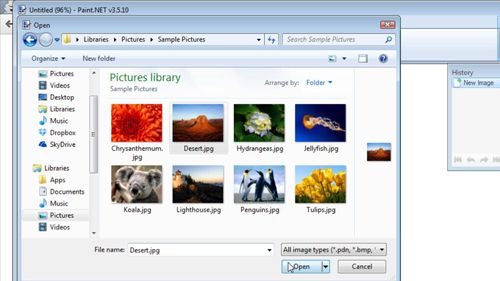
Step # 5 – Adding text with Paint.Net
Locate the “Tools” menu on the left hand side of the screen, find the “T” button and click it. Now, click on the image where you’d like to place some text, you can then edit the text settings with the options located above the image. Here you can change the Font, Font Size, Alignment, and other various settings. Go ahead and start typing and the text will be placed on the image.
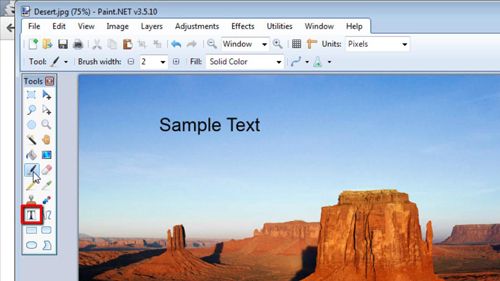
Step # 6 – Drawing on Paint.Net
Now, back to the “Tools” menu, and click the paintbrush icon. Now you can draw on the image by holding down your mouse button and dragging it where you’d like to draw. You can change the color but selecting a different color on the “Colors” wheel, located at the bottom-left section of the screen.
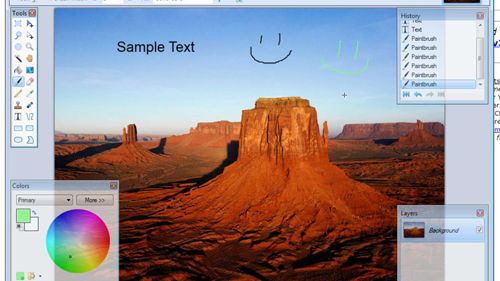
Step # 7 – Saving images in Paint.Net
Once you’ve finished editing your photo, go ahead and click “File” and then click “Save As…” and navigate to the folder you’d like to save the file to. You can then choose a name to save the file as under the “File Name” box, and choose an image format under the “Save as type” box. When you’re ready, click “Save” and the image will be saved in the folder you specified.
You now know how find the Paint.Net Download, install it, and do some basic image editing within the program.
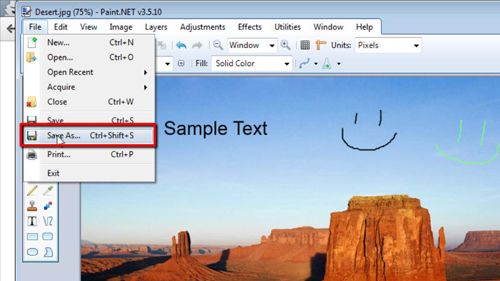
 Home
Home