In this tutorial we will guide you on how to get Dreamweaver for mac. Adobe Dreamweaver is a site building and publishing tool that allows you to create and edit web pages and applications using a graphical interface and built-in advanced design and coding features.
Now follow the step by step guide to download Dreamweaver for mac.
Step 1 – Visiting the adobe webpage
First of all, open up the browser and log on to http://creative.adobe.com forward slash apps.
With that done, the adobe website will open up. Over here, you need to have a registered account in order to get your hands on Dreamweaver. You can sign in your ID from this page only, by entering your login credentials and clicking on the sign in button.
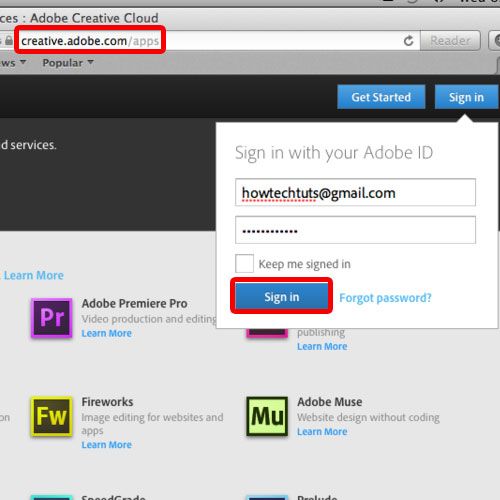
Step 2 – Signing in
Once you have successfully signed in, click on the try option next to Dreamweaver over here. As a result, a popup window will open up, letting you know the process for downloading the application. Simply click on Ok to continue with the process.
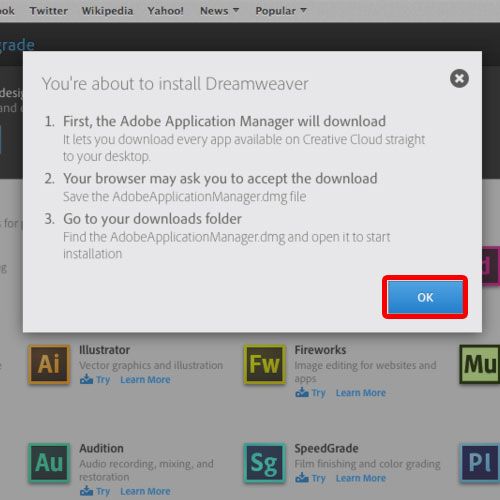
Step 3 – Downloading application
With that done, the Adobe Application Manager will be downloaded on your hard drive. Now simply open up the installer and it will automatically install the application manager.
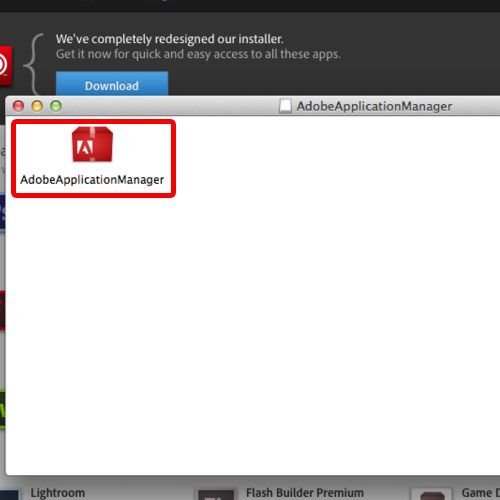
Step 4 – Installing dreamwearver
Once completed, the adobe application manager will launch automatically, asking you to sign in with your adobe ID.
Now that you are logged in, you would see a list of applications appearing right in front of you. Notice that the application is automatically downloading Dreamweaver over here. From this point onwards, the application will take care of downloading and installing the application on your system.
The whole process would take a few minutes, depending on your internet speed.
Once the installation is complete, you would notice the Launch App option appearing next to Dreamweaver. Simply click on it to launch the application.
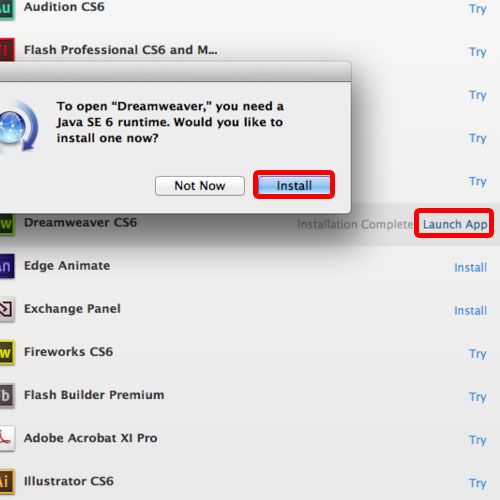
Step 5 – Agreeing to the terms and conditions
After that, you will be required to agree to the terms and services after which, the installer will automatically find and install the java runtime application on your system.
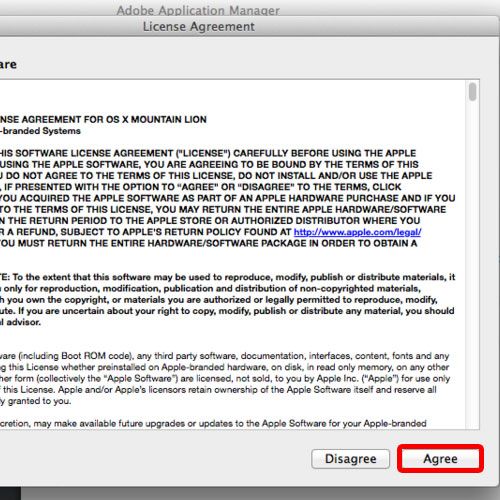
Step 6 – Signing in
With the installation completed, you will see the adobe sign in page opened up, letting you know that the trial version of Dreamweaver will be registered against your Adobe ID. Simply click on the Sign In button and the welcome screen of Dreamweaver will open up.
And that’s it. We have successfully downloaded and installed Dreamweaver on Mac. You can now start with the 30 day trial period now. If you want, you can even purchase the license key from Adobe.com to continue using the software after the trial period has ended.
In this way you can download Dreamweaver for mac.
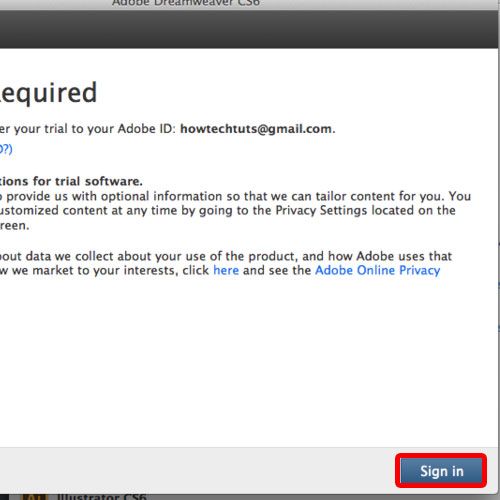
 Home
Home