In this windows tutorial, we will be show to how to use and customize windows 8 additional settings and options. Here we will create a shortcut from which you can instantly lock the screen of your computer. We will use a lock computer code in the shortcut option to create this screen lock icon on the desktop.
Follow this step by step guide to learn How to Create a Lock Computer Shortcut in Windows 8.
Step # 1 – Creating a Shortcut
In the first step of this tutorial, go to the windows blank desktop. Now right click on the desktop, and select the “New” option and then click on the “Shortcut” option from the menu. This will allow you to create a shortcut for any application or program in windows.
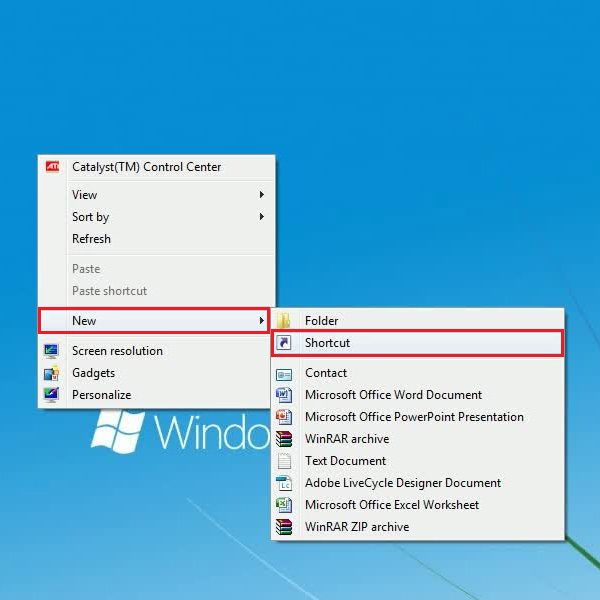
Step # 2 – Entering the Lock Computer Code
Once you have clicked on the “Shortcut” option, a new window will open in front of your screen. This window will allow you to create a shortcut of programs by browsing them from your computer. Now in the location text box, type in the following command as :
“rundll32.exe user32.dll,LockWorkStation”
Once you have entered this command, click on the “Next” button to proceed with the shortcut creation process.
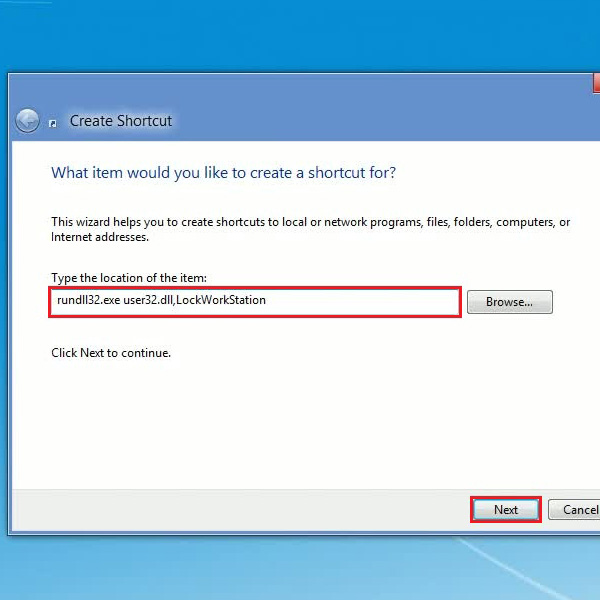
Step # 3 – Choosing the Shortcut Name
In the next step, the shortcut creation wizard will ask you to enter a name for your shortcut. Here you can type in any name for the shortcut according to your choice. Here we enter its name as “Lock Computer”. Once you have entered the name of the shortcut, click on the “Finish” button to create this shortcut on the desktop.
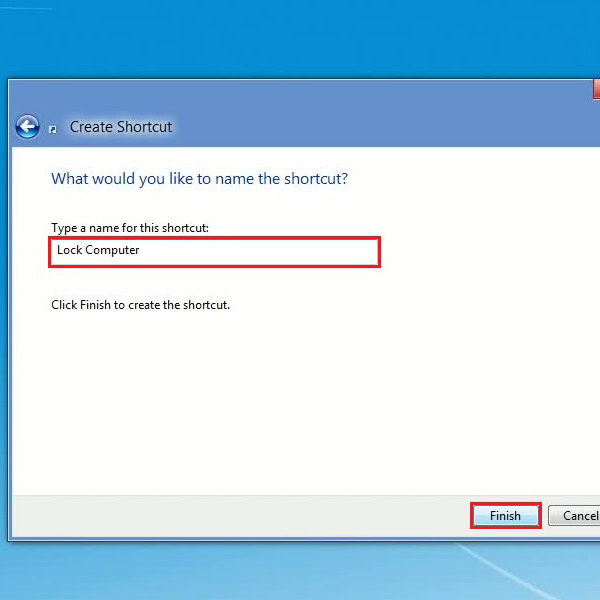
Step # 4 – Using the Lock Computer Shortcut
Once you have created the shortcut, it will appear on the desktop. Now you can simply double click on this newly created Lock Computer shortcut to lock down windows screen any time you want.
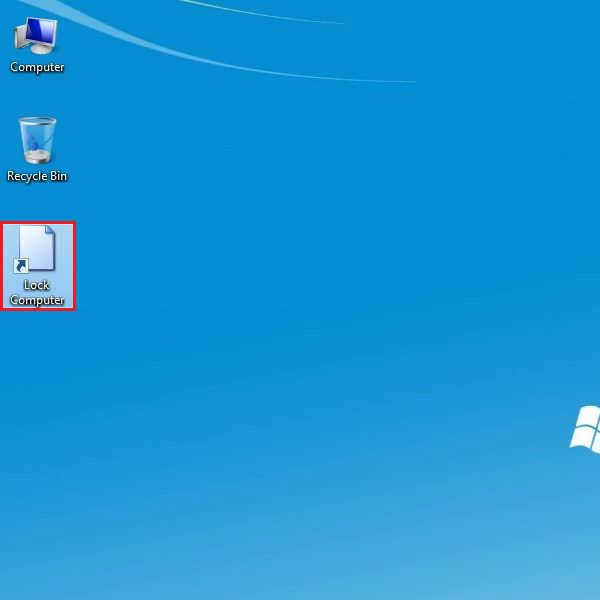
 Home
Home