In this tutorial, we are going to create a shortcut on the desktop that will command the computer to shutdown. It is a custom made shortcut in which you can set the time according you your preference for the shutdown process. It is a very easy and simple shortcut and it can be instantly created by using the notepad.
Follow this step by step guide to learn How to Shutdown a Computer Using Notepad in Windows 8.
Step # 1 – Opening up the Notepad
In the first step of this tutorial, open up the “Start Screen” by pressing the “Windows” key on the keyboard. In the start screen, click on the “Notepad” option to open it.
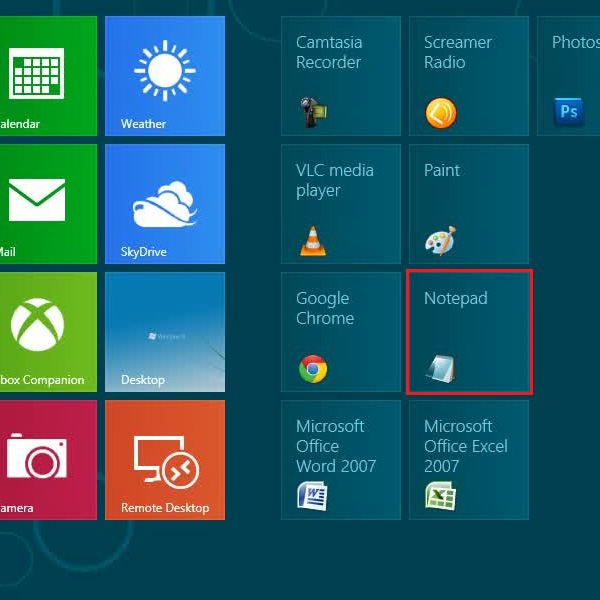
Step # 2 – Entering the Shutdown Command
Once the notepad has opened, type in “shutdown –s –t 45” which commands the computer to shutdown in 45 seconds.
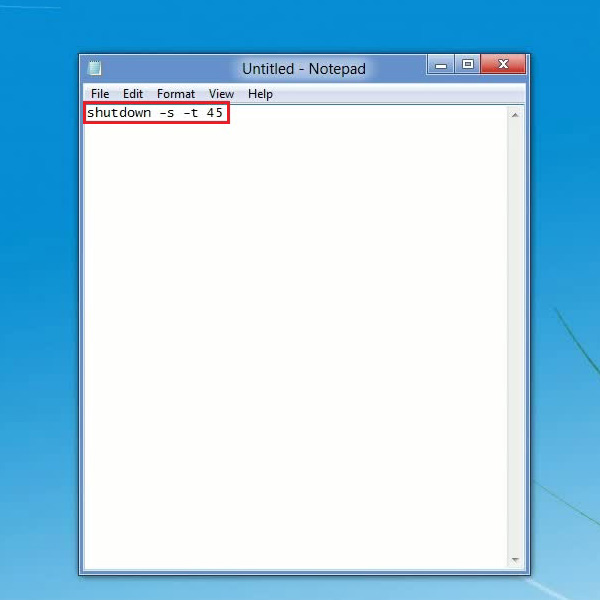
Step # 3 – Saving the File
After typing the shutdown command, move over to the “File” menu and click on the “Save” option from the list. Enter its name as “Shutdown.bat”, select the “All Files” option and click on the “Save” button.
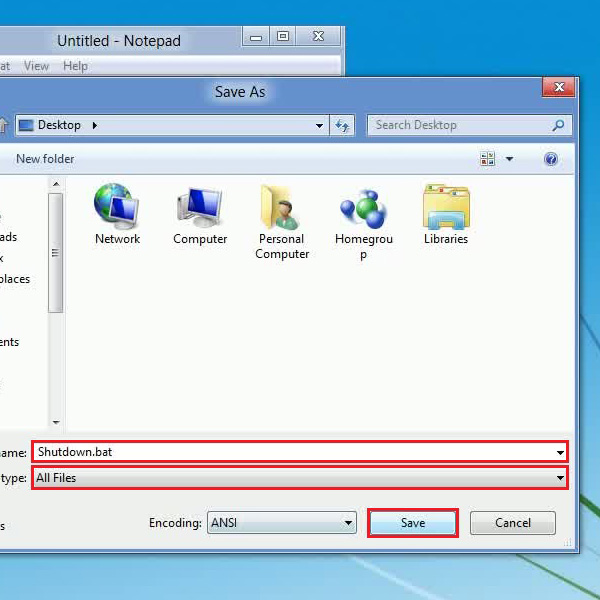
Step # 4 – Running the File
Once the shortcut has appeared on the desktop, right click on it and select the “Run as Administrator” option from the menu.
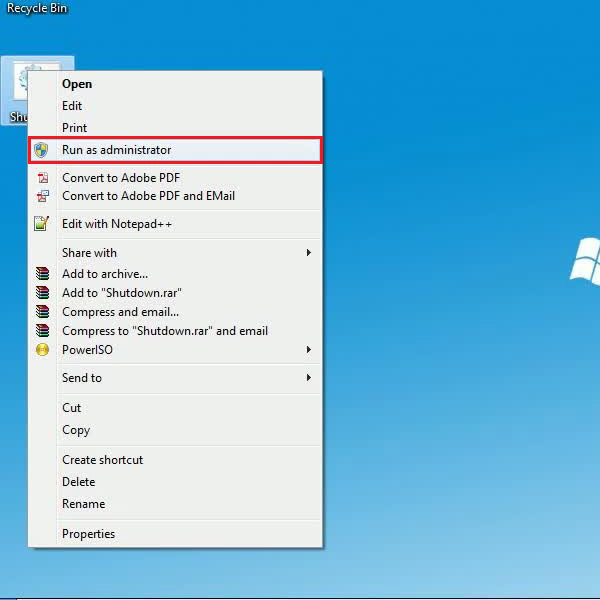
Step # 5 – Viewing the Shutdown Message
Once you have clicked on the “Run as Administrator” option, a message will appear in front of your screen informing you that windows will shut down in less than a minute. Click on the “Close” button to hide this message and save your work.
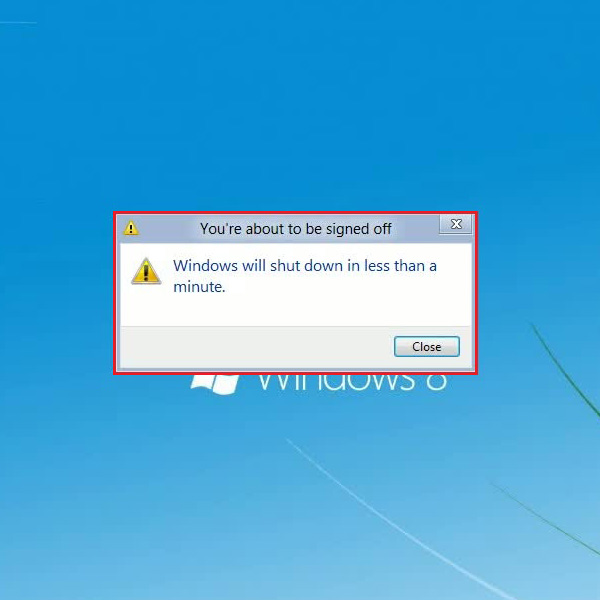
Step # 6 – Opening the Run Option
If you want to terminate the shutdown process, move over to the bottom left corner of the screen, right click and select the “Run” option from the menu.
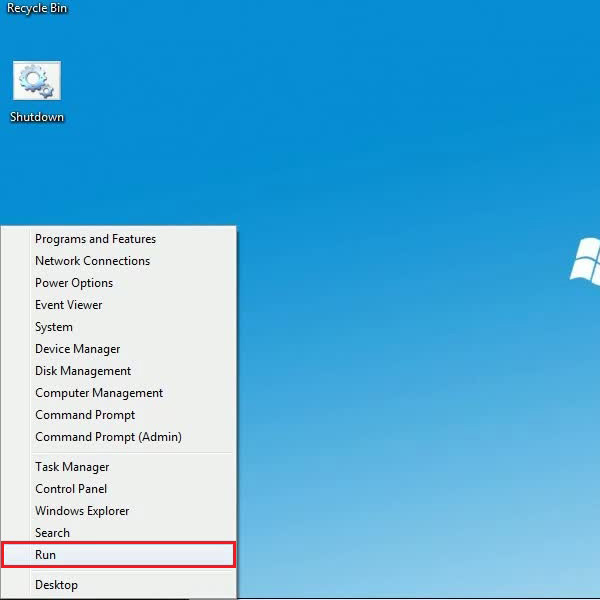
Step # 7 – Entering the Shutdown termination code
In the “Run” option, type in “shutdown -a” and click on the “OK” button to run this command. Once this is done, a message will appear informing you that the schedule shutdown has been cancelled.
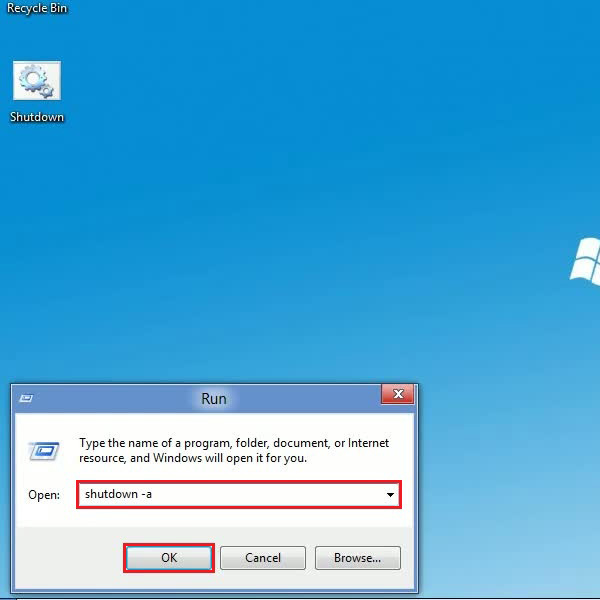
 Home
Home