What makes windows 8 different from its previous versions is the fact that it is easier to modify options and it has a unique smart phone like user interface. In this tutorial, we are going to show you some basic tools and modification of the interface in windows 8.
Follow this step by step guide to learn how to Open and change Folder Options in Windows 8.
Step # 1 – Go to My Computer
First of all, move the cursor over and click on the “My Computer” icon which is located at the top left corner of the desktop.
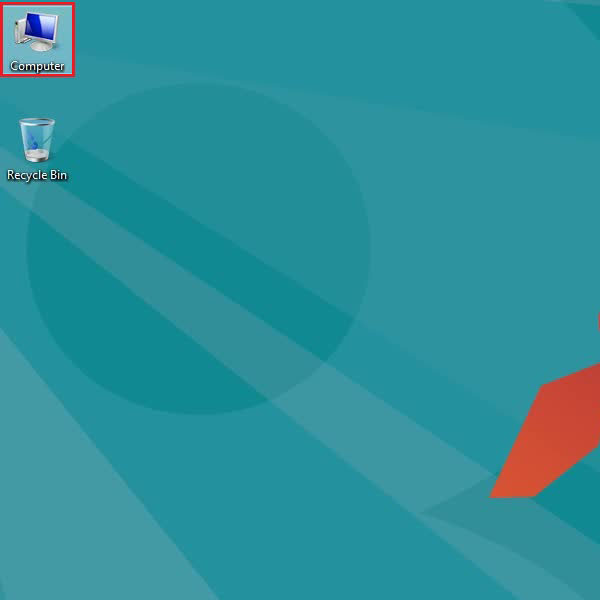
Step # 2 – Open Folder Options
Once you have double clicked on the icon, you will be redirected to “My Computer” in a new explorer window. Here, you can see three main tabs located on the top left corner of the screen. One of them is named as “View”. Now move over to this tab and click on it to open its advanced options. After the menu comes up for the “View” tab, click on the “Options” button which is available at the end of the list towards the right.
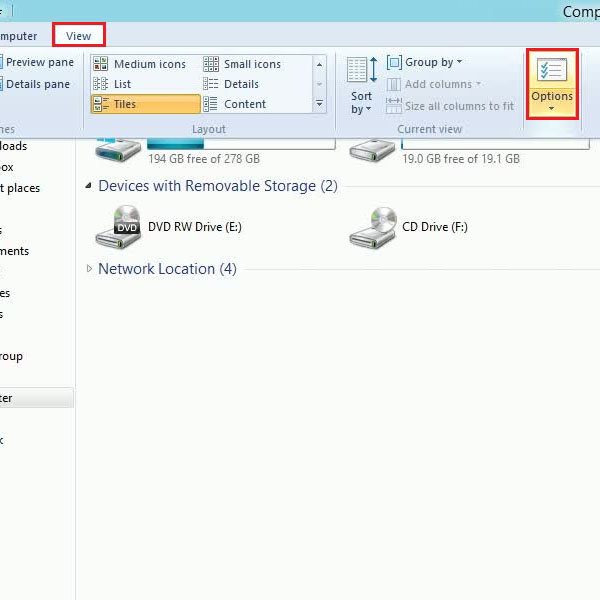
Step # 3 – Adjust the General Settings
Once you have clicked on the “Options” button, a settings window will appear right in front of your screen. This is the “Folder Options” window. This basic settings window allows you to add, remove, adjust and restore various options related to the display and to the attributes of windows explorer. In the “General” tab, you can choose whether you want to open each folder in the same window or open each folder in its own window. It also allows you to change the “Click” function from single to double click or vice versa. Here, you can also choose to expand the folders path or view “Favorites” in the navigation pane.
The “Restore Defaults” button allows you to revert back all custom changes that you have made and apply windows 8 default settings.
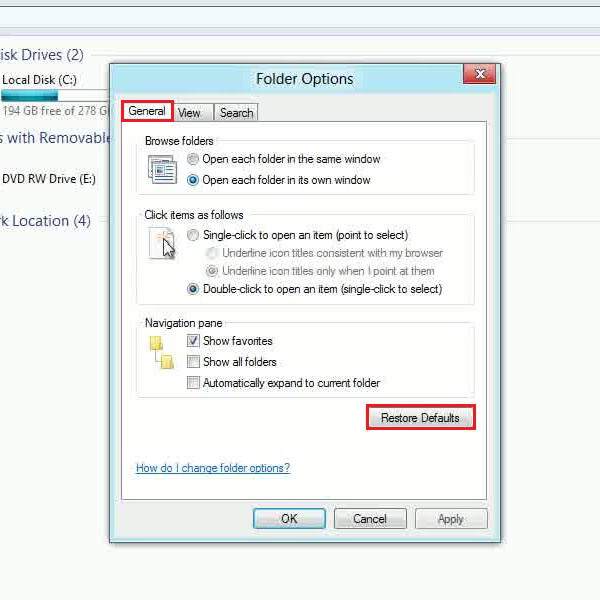
Step # 4 – Change the View Settings
In the “Folder Options” window only, go to the “View” tab where you can enable or disable various folder display options. The “Reset Folders” option allows you to reset all the folders. On the other hand, “Apply to Folders” button applies all the current changes to each and every folder.
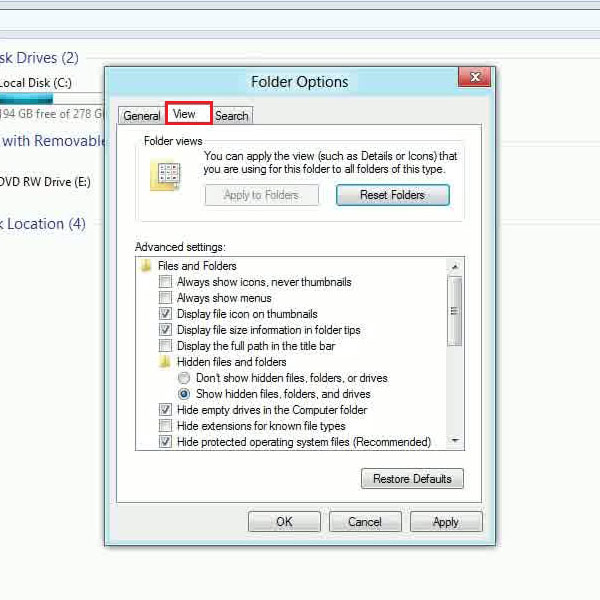
Step # 5 – Modify the Search Settings
In the “Folder Options” window, The “Search” tab allows you to optimize your search results and brings the most relevant items in results. A new feature is added in windows 8 search function that searches through the name and the content of the files as well.
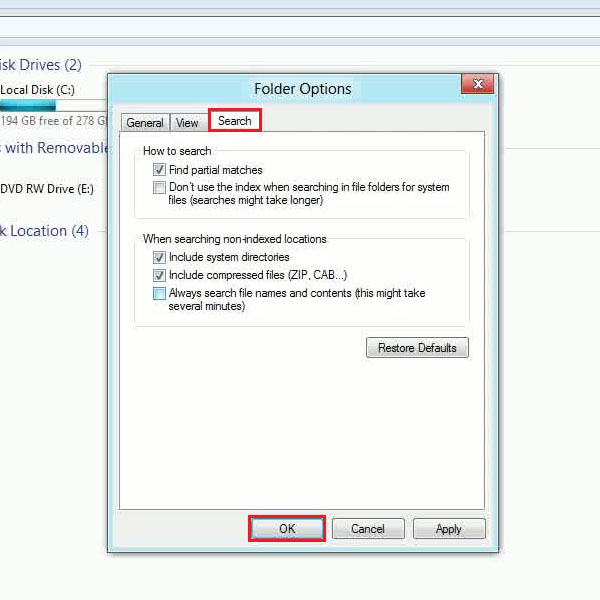
 Home
Home