In this tutorial, we will show you how to set up a task in windows 8. We are using the Task Scheduler which is one of the built in applications in windows 8. This application allows to set up a tasks and schedule them according to your choice and preference. You just have to set it up once and it will automatically runs the scheduled program at a pre defined time and date.
Follow this step by step guide to learn How to use a Task Scheduler in Windows 8.
Step # 1 – Creating Basic Task
In the first step of this tutorial, move the cursor to the bottom left corner of the screen and right click to open up a menu. Now select the “Control Panel” option from the menu to open it up. In the control panel window, select the “System and Security” category and click on the “Administrative Tools” option from the list. Now double click on the “Task Scheduler” option from the menu to open it. In the task scheduler window, go to the “Action” menu which is located at the top left corner and click on the “Create Basic Task” option from the list. This option will allow you to schedule a task.
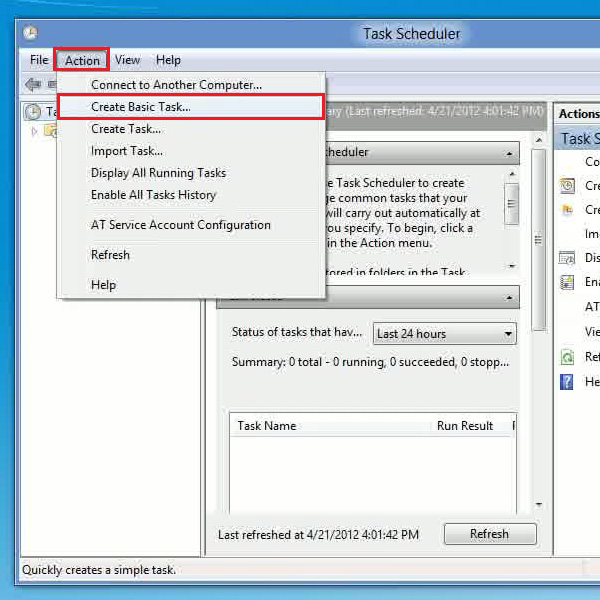
Step # 2 – Entering the Name and Description
In the next step, enter your task’s name and description. Once you have entered the details, click on the “Next” button to proceed.
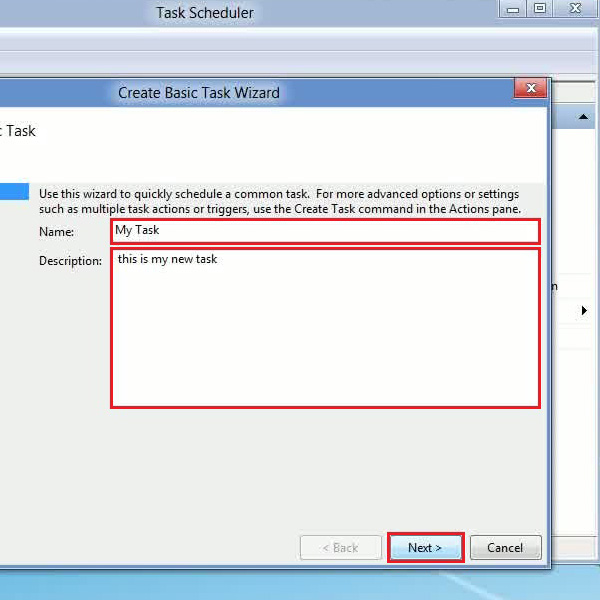
Step # 3 – Choosing the Frequency
Now in the next step, the task creation wizard will ask you to set the frequency of your task. Here you can choose its frequency from daily, weekly and so on according to your choice and preference.
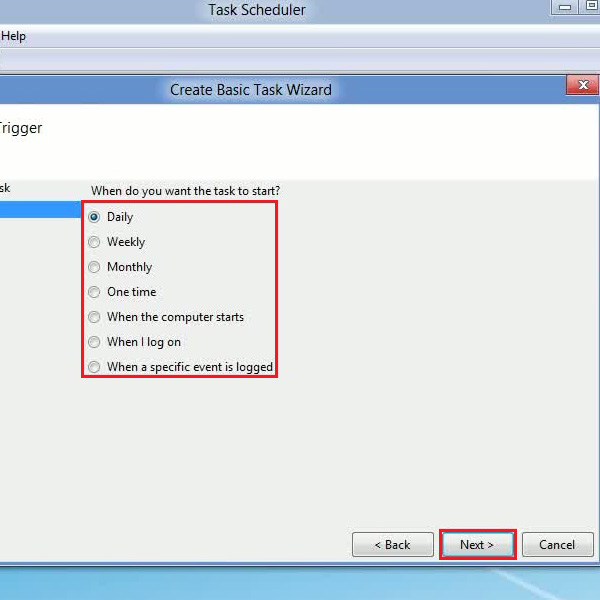
Step # 4 – Choosing the Schedule Time
In the next step, choose the time and the repetition of your task. Once you have scheduled the time and frequency, click on the “Next” button to continue.
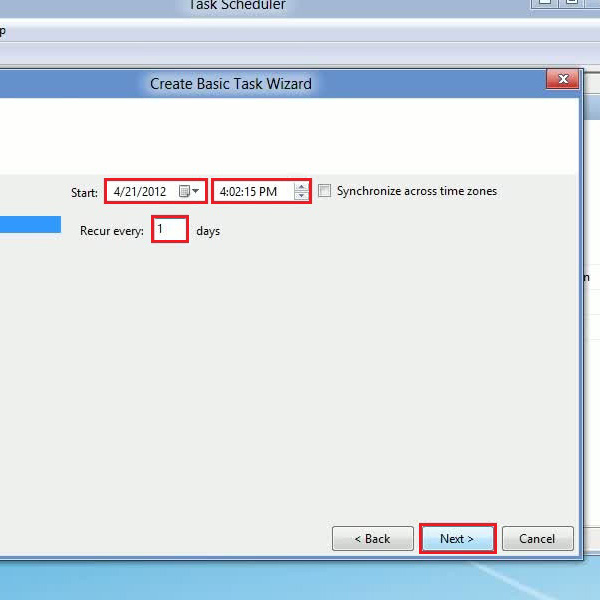
Step # 5 – Displaying a Message
In the next step, choose the action as “Display a Message” and enter its title and message in the text box. After setting up these changes, click on the “Next” button to continue.
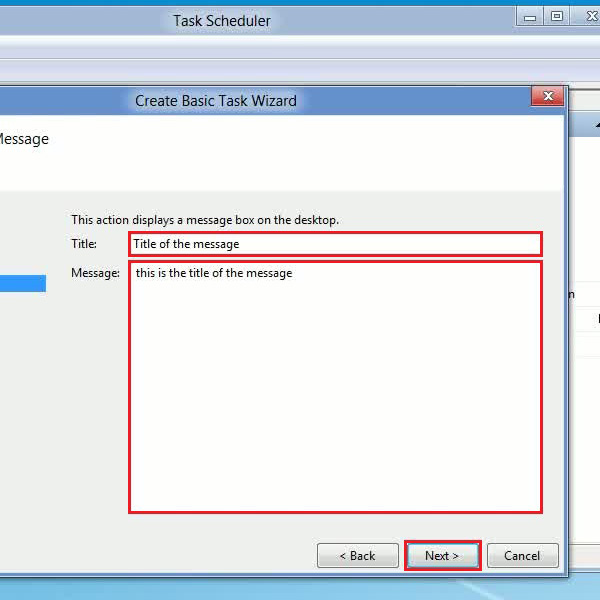
Step # 6 – Finalizing your Settings
In the last step, view your schedule settings and adjust if you require further changes. Once this is done, click on the “OK” button to save these settings and exit from this window.
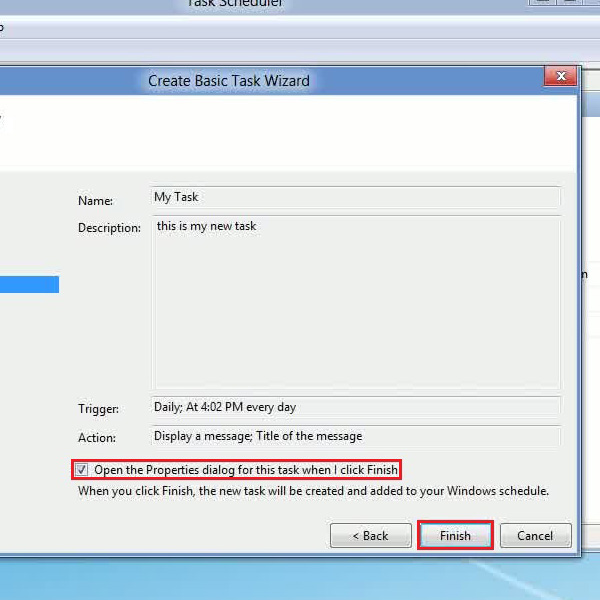
 Home
Home