In this tutorial we will guide you on how to create a watercolor effect in Adobe Premiere. For this tutorial, we will be using the Boris effects plug-in to generate the effect on the clip.
Step 1 – Downloading and installing the plug-in
You can download the add-on by logging on to borisfx.com and moving to the premiere pro section. We will be using the Boris Continuum Complete package which comes with a wide variety of video effects, including the water color effect.
You can download the trial version from here or purchase the plugin and install it on your system.
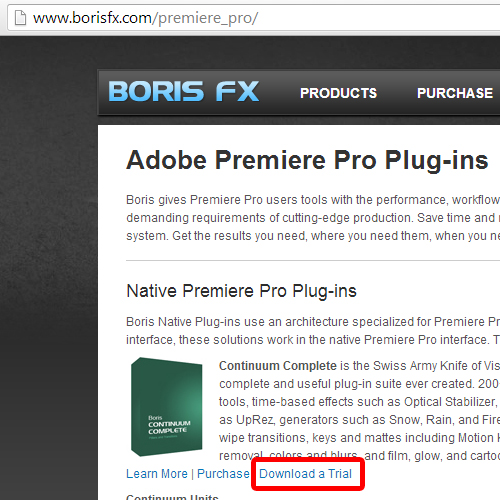
Step 2 – Applying the watercolor effect on the clip
If you have installed the Boris effects plug-in correctly, simply move to the effect panel and type “water”.
From the results, you can see the BCC water color video effect over here. BCC stands for Boris Continuum Complete. Simply drag and drop the effect on the video layer.
As the effect is applied, you will see the effect applied on the clip in the preview window. Let’s tone the effect properly, by changing the default values, to better suit the clip.
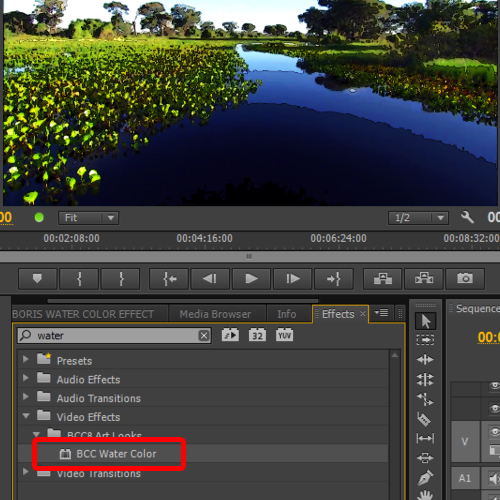
Step 3 – Configuring the effect
For that, let’s move to the effect control panel towards the left side and change the value of Boost contrast to 10. After that, let’s increase the soften option to 2. This will set the mood of the scene.
Now you can see the Cartoon option which is used to convert the scene into a 2d animated clip. Over here, we will reduce the cartoon mix to 40 and cartoon levels to 10. This will smooth out the scene while keeping the water color effect in place.
Within the Line style drop down menu you will be given three options. Each determines the width of sketch lines appearing in the effect. For this tutorial, select the Medium option.
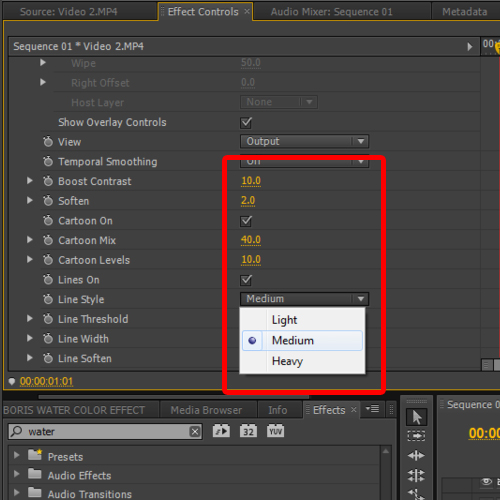
Step 4 – Giving the Final Touches
By changing the values of the Line Threshold option, the threshold of the lines in the effect change. Higher values give a clean result. For this particular scene, we have set it to 6. For the line width, 10 would be a suitable value for this scene.
To add softness to the lines, increase the value of Line Soften option. We have set the value to 4 over here. Furthermore, to blend the effect with the original clip, you can use the paint mix option. Lower values give out a more cartoonish effect, so we have kept the values to 90.
Finally increase the white balance in the clip by using the White Boost option. For this tutorial, we have set the value to 15.
You can play around with these options and try out different values according to your clip. And there you have it. We have successfully applied the watercolor effect on the clip in Adobe Premiere.
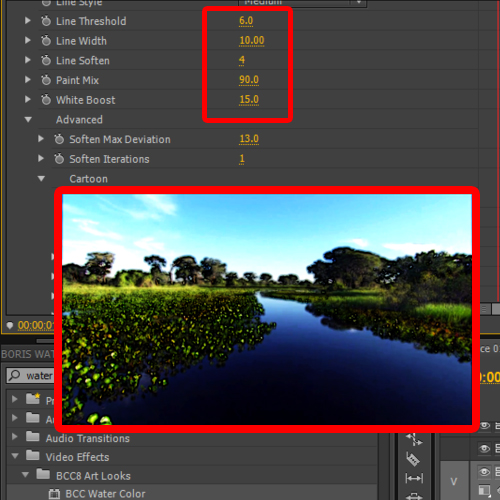
 Home
Home