In this tutorial, we will guide you on how to install Mac OS. For this tutorial, we will be installed OS X 10.8.3.
Before we continue with the installation process, you will need to have two things: an internet connection and an Apple ID.
Step 1 – Choose country
To install OS X, insert the installation media inside your DVD ROM and then reboot your Mac book.
Once the DVD will boot up, you will see the apple splash screen, after which, you will see the Welcome screen. Over there, choose your country and click on the Continue button.
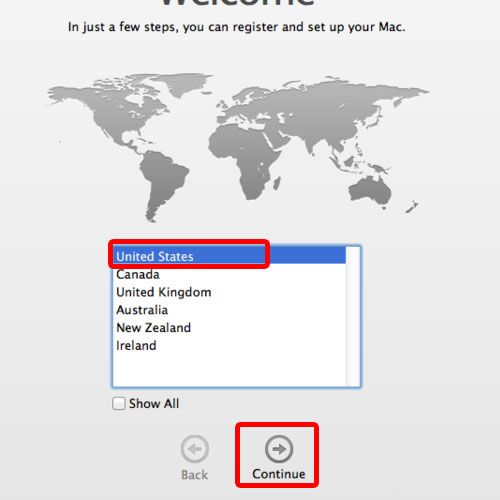
Step 2 – Transfer information feature
Next, you will see the screen Transfer information to this MAC screen. Over there, you can transfer the information from another Mac, a windows Pc or another disk. If you want to transfer the information later, select the “Not now” option and continue.
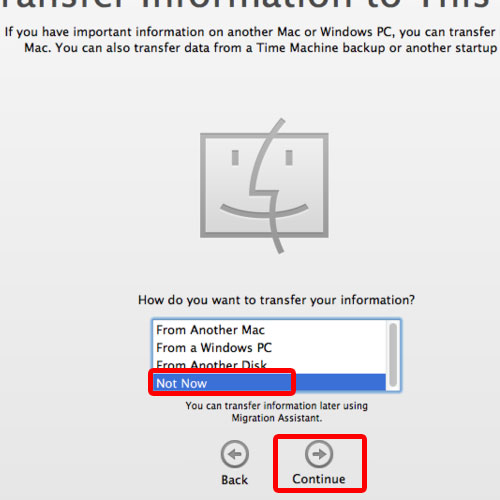
Step 3 – Enable location services
With that done, you will have the option to enable the Location Service feature. This option allows the application to use and gather data indicating your approximate location. Check mark the Enable location Service on this Mac option and click on continue.
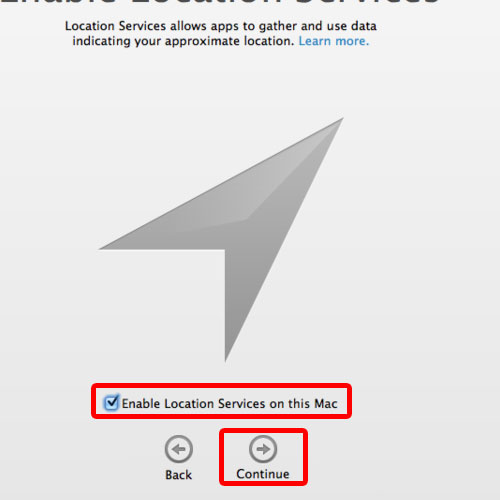
Step 4 – Add an extra security question
Next, you will be asked to enter your apple id login info. Once you are done, click on the Continue button. With that done, the Apple ID Security screen will appear. If your id is secured already, choose the “not now” option and click on the continue button.
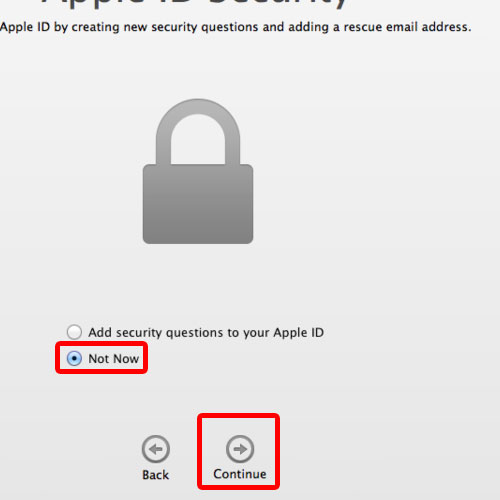
Step 5 – Agree to the terms
In the next step, you would be required to agree to the terms and conditions. As a result, a pop-up window will appear. Over there, click on the agree button to proceed further. Now your apple id will be updated according to this Mac.
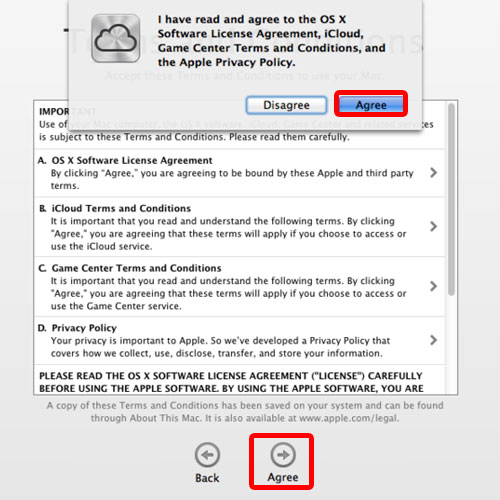
Step 6 – Create computer account
Next, the Create your Computer Account screen will appear. Over there, provide your full name, account name and password. Leave the check mark on for the option titled Allow my Apple id to reset this user’s password. This option is very useful in case you forget the password of your newly created account; you can always reset it with the help of your apple id. Enable the require password option if you want proper password authentication before logging in.
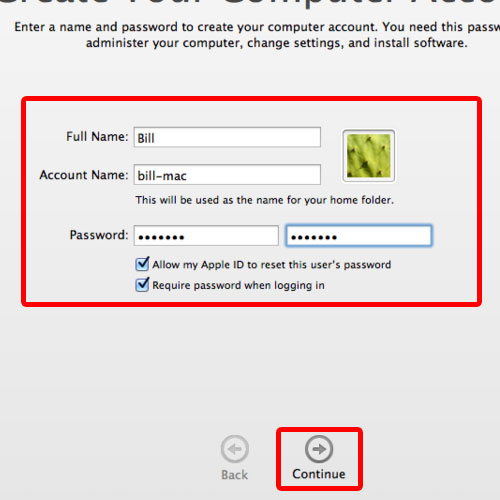
Step 7 – Choose the time zone
Now, the select your Time Zone screen will appear. Choose the closest city from the drop down menu before you click on the continue button.
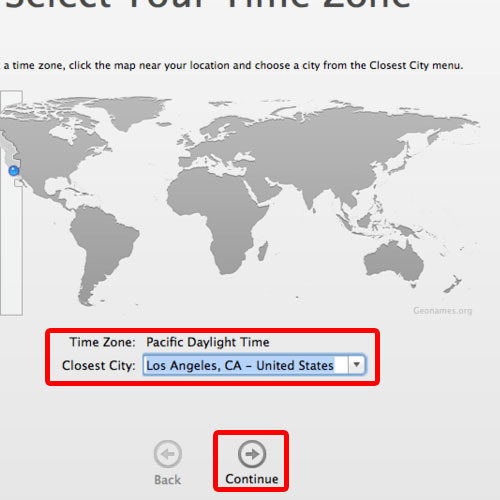
Step 8 – Register your Mac
Next, you would be required to register your Mac. For that, you will have to provide the City, State, zip code or an email address. For the purpose of this tutorial, we will skip this step.
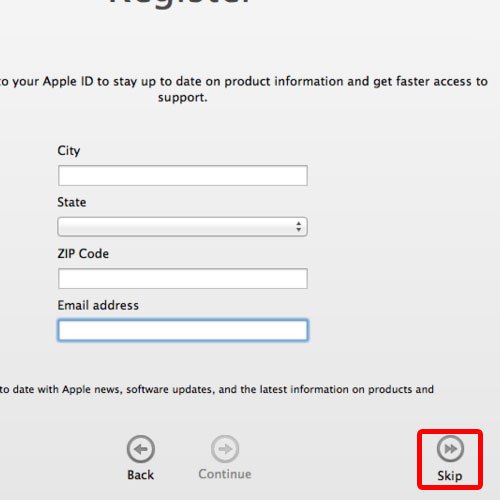
Step 9 – View the version installed
Once all of this has been completed, you will be informed that your Mac is set up and ready to be used.
Once the desktop opens up, go to the top panel, click on the apple icon and then select the About This Mac option. As a result, you will be able to see the version which is currently installed. In the screenshot below, you can see that it is showing the OS x 10.8.3 version.
In this manner, you can install OS X on your MacBook.
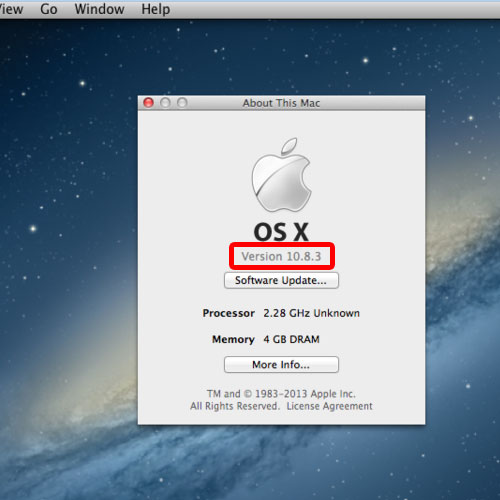
 Home
Home