It is important to control and guide users on the computer to keep yourself and the user safe from unwarranted information.
Many parents and guardians find it difficult to restrict their children from access to explicit content and look for manual and ineffective ways to hide information or restrict usage. The best way of managing it is to manage the user accounts through Parental Control.
Parental Control allows or disallows user accounts from using the computer at given hours, set rating levels for gaming access and restrict usage of certain software, through its settings. If you feel that you need to manage your user accounts, Parental Control is an effective tool for doing so.
Step # 1: Access Control Panel and click on “User Accounts and Family Settings”
To begin setting limitations on a computer with multiple user accounts, access the Control Panel and click on the first option on the right side, which is the “User Accounts and Family Settings”.
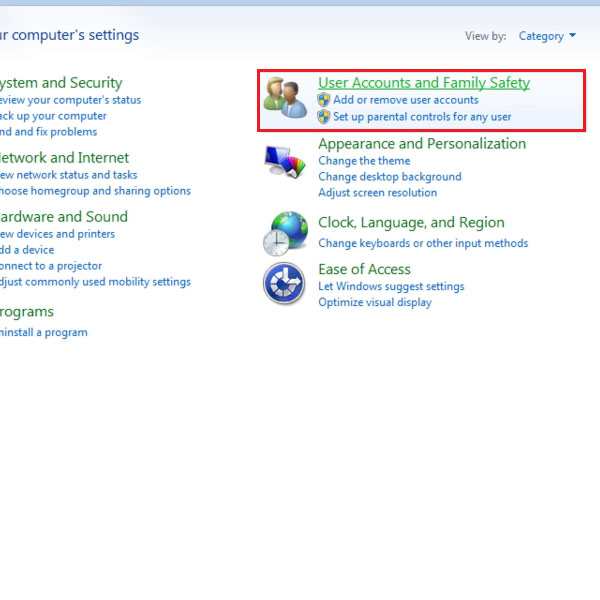
Step # 2: Click on “Parental Controls”
Among the many options given to manage the user accounts on your computer, click on the “Parental Controls” to begin with changing settings for restricting access to certain parts of the computer for specific users.
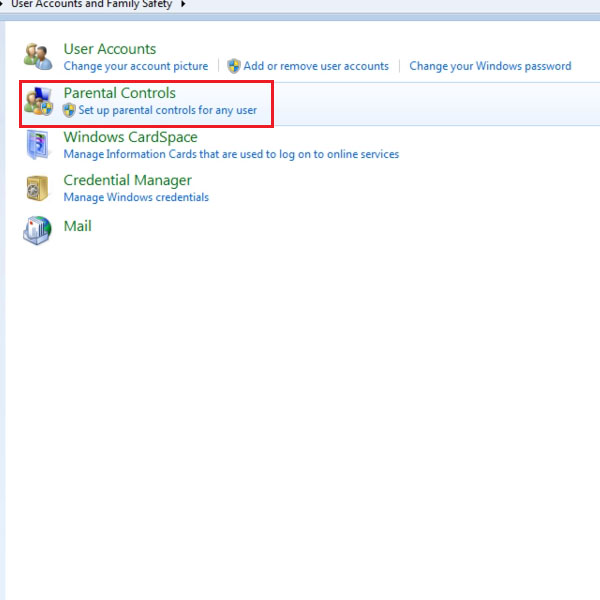
Step # 3: Pick the Account you wish to set Parental Control on
You may set Parental Control on any account, for instance Kids. To enhance use of certain productive programs and restrict certain time-wasting software, you may apply Parental Control on a user account.
To do so, click on the account you wish to control.
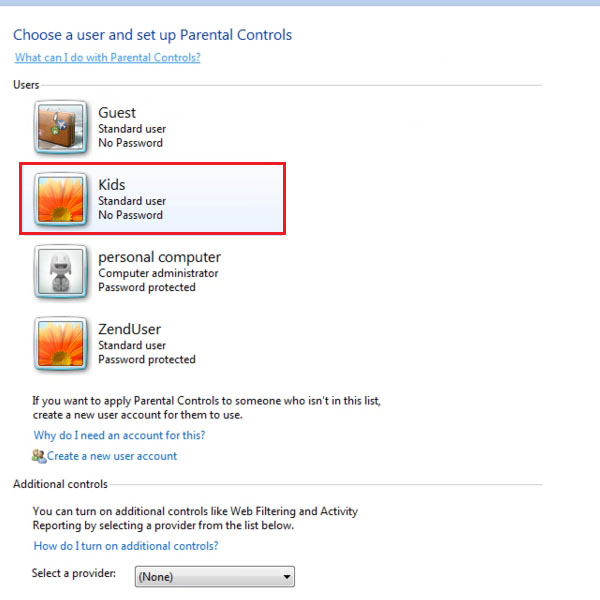
Step # 4: Select Time Limits
Click on the Time Limits option on the right side of the window to access what time limits can be applied to the Kids account.
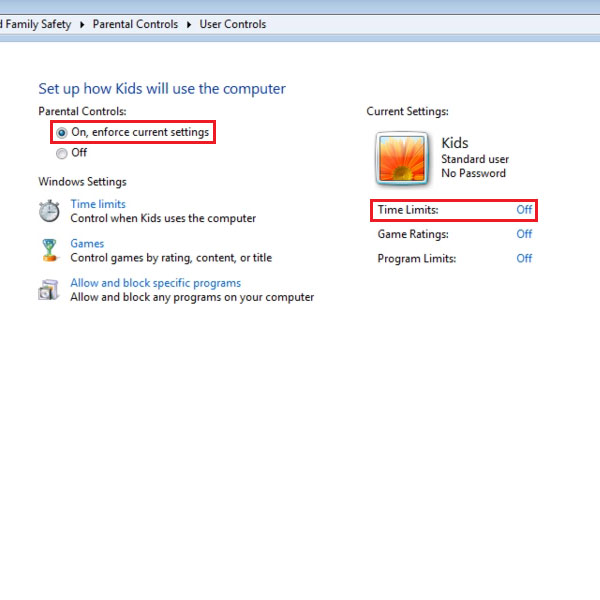
Step # 5: Choose the timings that you wish to restrict
In the grid shown after clicking Time Limits, you may mark the timings that you wish to restrict for the Kids account. By selecting Midnight to 6 am each day of the week, you can restrict computer usage to the Kids account at those timings.
You can pick out any combination of timings you wish or prefer for your Kids user account.
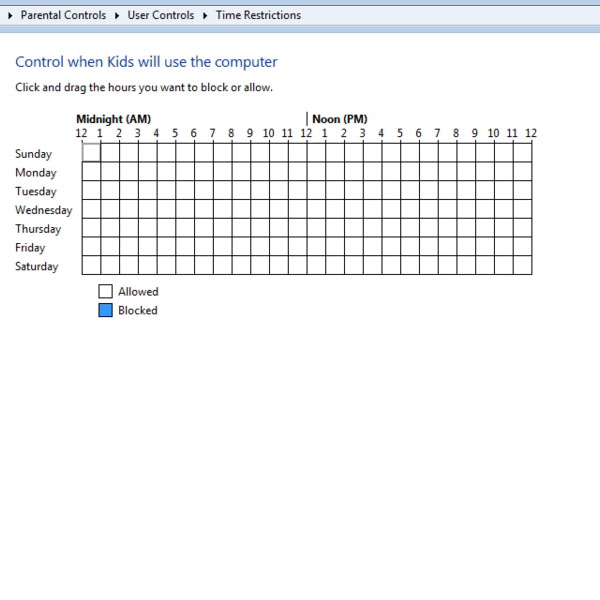
Step # 6: Select Games Ratings from the Parental Control window
Back at the main Parental Control window, you may pick out the Games Ratings option to control what games the Kids account can play and which ones should be restricted.
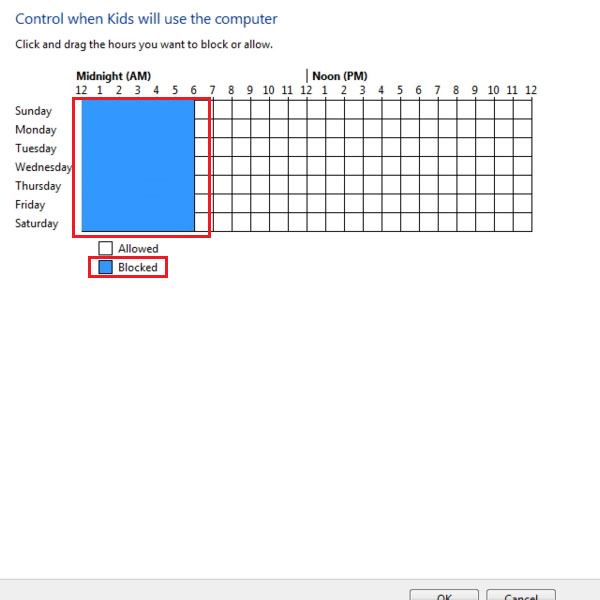
Step # 7: Allow/Restrict games
You may allow or restrict playing games to the Kids account completely. If you wish to allow the Kids account to play games, you have the option to set the maximum ratings of games that they may play.
To do so, click on the link “Set games ratings”.
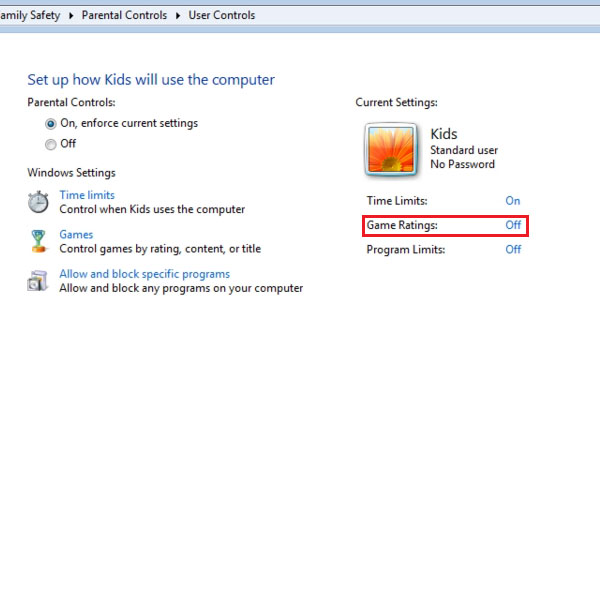
Step # 8: Set the maximum Games Ratings
You may select the maximum rating that you feel is safe for the Kids account. You may choose the “Everyone Rating” on games which means that Kids account will only have access to games which are allowed to everyone.
There are several options available as per the age groups that the Kids account user may belong to.
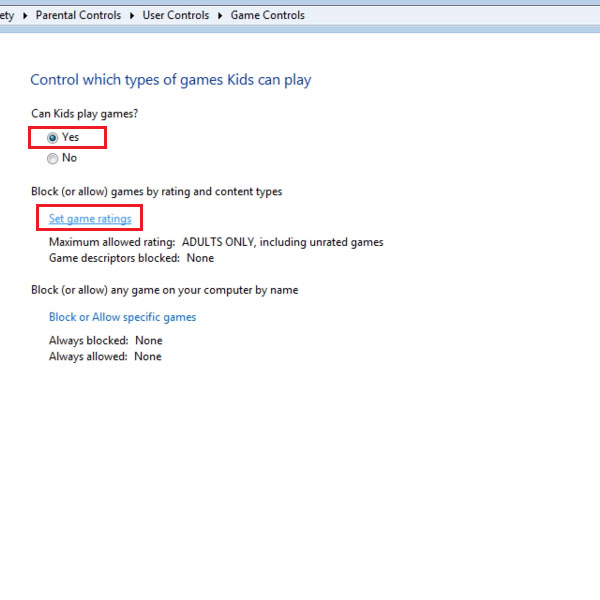
Step # 9: Click on “Program Limits” on the Parental Control window
Back at the Parental Control window, you may allow the Kids account to access certain programs only. You can pick out which programs should be available for use so that you can monitor the usage effectively.
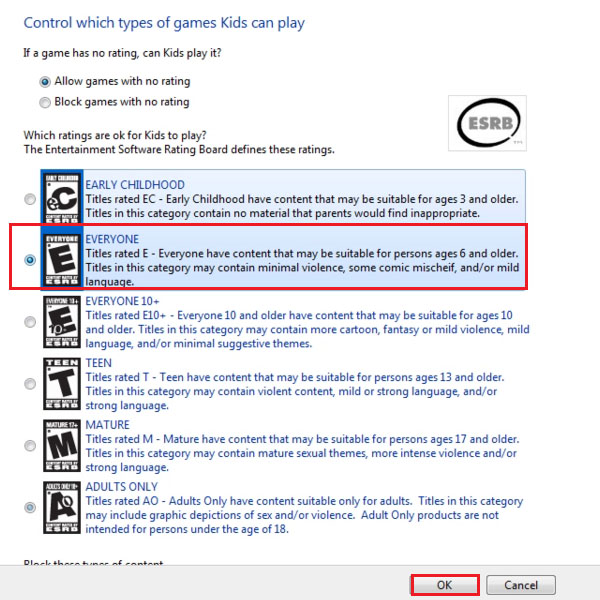
Step # 10: Click on checkboxes to provide access to each program
Once you have opened the Program Limits window, you will be shown a complete list of programs available on your computer, out this list of programs; you may choose any number of programs and allow access to the Kids account.
Click OK on the window and exit the Control Panel.
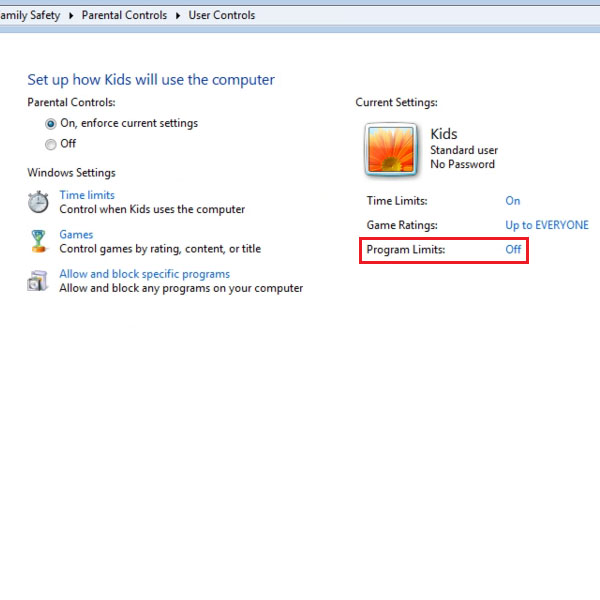
 Home
Home