In this tutorial you will learn how to add a watermark to a worksheet in Microsoft Excel 2013.
Adding a watermark to your Excel worksheet makes it look cool and it may come handy if you want to enhance your company documents, say, the lists of workshop participants that you want to print out and even your company invoices!
Adding a watermark to a worksheet in Microsoft Excel 2013 does not happen just in a couple of clicks, but is still quite easy to do. Before you proceed, make sure you have your image file prepared. A nice JPG or PNG image with your logo or any other watermark-suitable picture is okay.
Step 1. Open your ready worksheet in Excel.
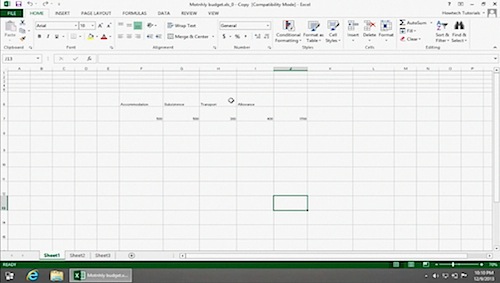
Step 2. From the menu ribbon on top of the file, click “Insert” tab.
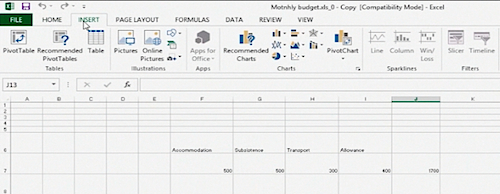
Step 3. From the tab’s “Text” section, pick “Header & Footer”.
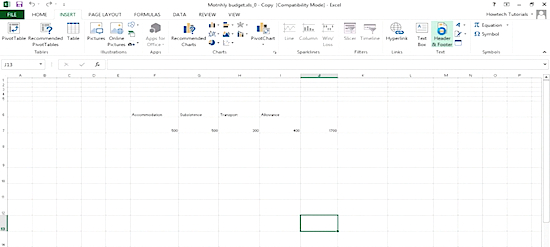
Step 4. The “Header & Footer Tools Design” tab will display. Click on the “Picture” button to add a picture. In the new dialog box, choose the way to add an image file. Navigate to the location of your image file, select it, and click “Insert”.
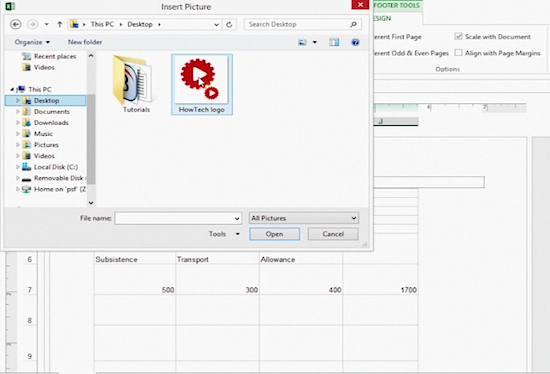
Step 5. Now you’ll see your picture is represented by “&[Picture]” in your Excel table. Depending in the size of your picture file, you can insert blank lines before “&[Picture]” to center the image on the worksheet.
Click on any table cell outside of the header. The image will display behind the text and graphics.
Step 6. Open the header again to invoke the “Header & Footer Tools Design” tab. Choose “Format Picture” from the “Header and Footer Elements” section.
Step 7. In the newly appearing “Format Picture” dialog box, choose the “Picture” tab. From the drop-down menu of “Color”, select: ”Washout”. Click “Ok”. You can see now your faded picture behind your table! Now we can print out our Excel table together with a watermark.
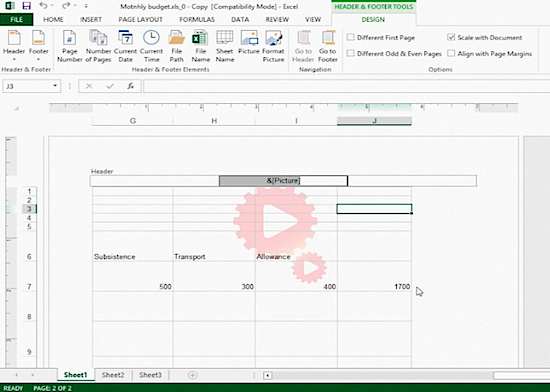
Step 8. If you want to remove the watermark, open the header, select the picture or the text marker (&[Picture]), delete it, and click on any cell outside the header.
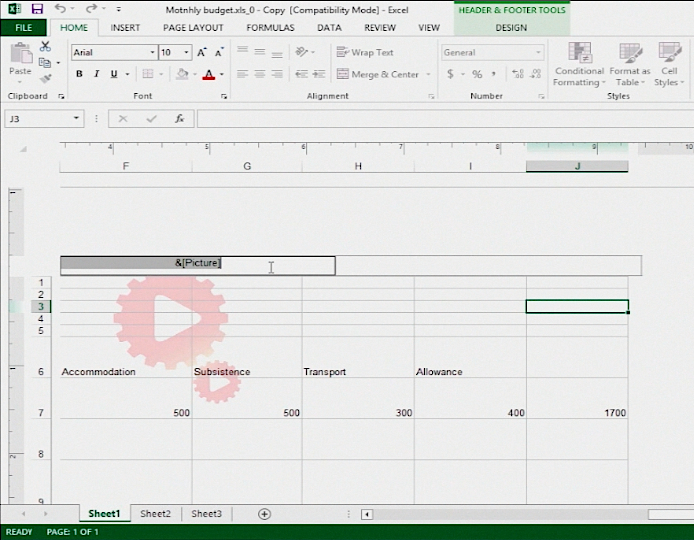
Result: Congratulations! You’ve just learned how to add a watermark to a worksheet in Microsoft Excel 2013.
 Home
Home