Greetings, fellow gamers! In this tutorial you will learn on how to use Steam browser.
If you were looking for a great online gaming environment, Steam is pretty much what you need.
So what is Steam? What Amazon is for the book market and eBay is for global purchases, Steam is for games. A platform to get yourself all loaded and plugged into the gaming world, with thousands of games, massive multiplayer features, and a gaming community that’s about 13 million players strong.
In this online environment you can purchase your games, create and sell them, rent them to others and, of course, interact with your other fellow gamers.
You can, of course, download and use certain games on your computer without running the Steam browser, but you would be missing these highly interactive and participatory gaming experiences.
Steam browser runs on anything: PC, Mac and Linux, and there’s also a plugin for the mobile world with limited, but convincing functionality – check up their latest app in the App store.
Step 1. Mobile platforms aside, we get the Steam browser from their webpage: www.steampowered.com. The site automatically figures out your system and offers you the right download.
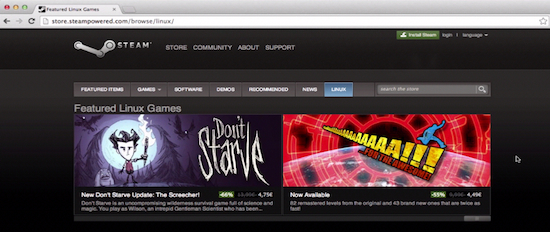
Step 2. Install and run Steam on your computer to get access to the Steam browser environment.
Step 3. You will have to create an account when you log in to the platform, so take your time to define a username, a password and an email to which Steam can send you messages.
Step 4. Once inside, you can buy your games from the Store, access your games library, either bought or free-to-play and connect with other people in the community.
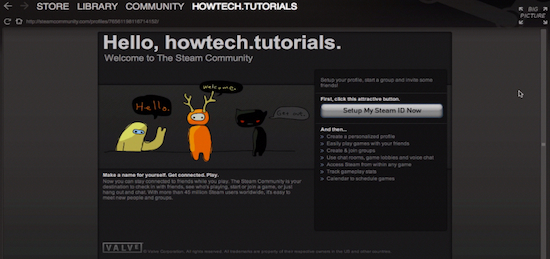
Step 5. Let’s see who you are here. Your profile is achievable from the upper right menu, right under your name. You need to do this in order to set up your Steam ID. Define your profile data and enter the Steam world!
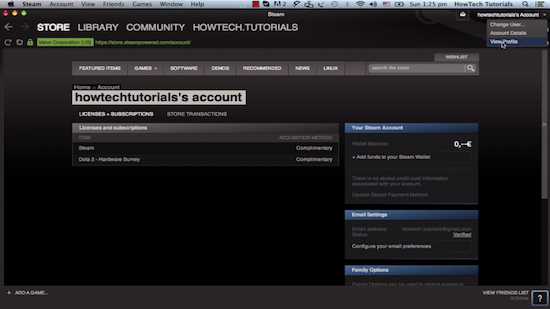
Step 6. Steam uses an OpenID technology, which allows you to log in to applications without having to pass on confidential information. Your list of achievements (badges that get awarded to you for advancements in play) can be shown to your social networks without having to present them your Steam login data.
Step 7. Your profile is an important place, because its page allows you to add your own games, even the ones that you didn’t get through Steam, or to activate your various Steam game licenses. For that, click the “Add a Game” menu in the lower left corner. We’ll take a first dive to the store.
Wow, look at that! Feels like being a child again? That’s what the Steam browsing experience is all about.
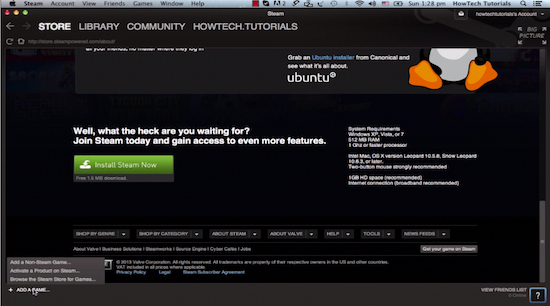
Step 8. One interesting section of the store – if not all of them – is the Steam Greenlight feature, which has users pledging for the creation of games. If you ever wanted to influence what game you will be playing tomorrow, you can make a contribution today, on any of the choices presented by the game makers.
If, on the contrary, you are an experienced game creator, you can get your game on Steam by clicking the appropriate button on the page.
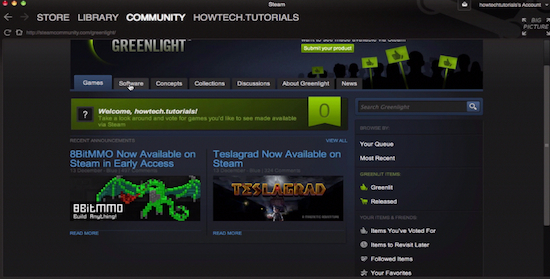
Step 9. The next item in your Steam browser menu is Library, which contains all your games and game-related data, and which you can easily transport from one place to another by simply installing the browser on various locations. The Library will remember all your transactions, and even show you the items that you receive as gifts.
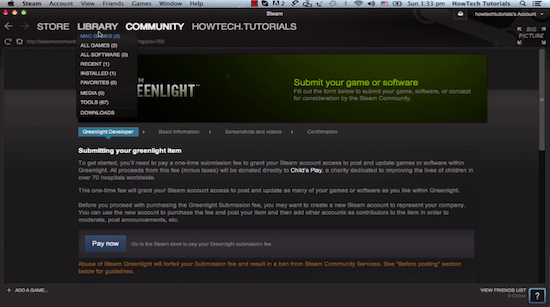
Step 10. The last item available to you is the Community menu that we invite you to explore. If you are a fan of any of the Steam games, there are chances that you’ll find people with the same interests as yours in the “Discussions” area. If you want to trade any of your gaming properties, you can access the “Market” area. The “Workshop” is an interesting feature, as it allows users to create mods, or modifications, to their favorite games, and share them.
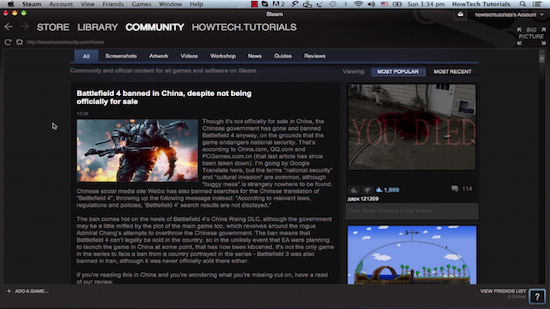
Step 11. You can opt for classical browsing or for the Big Picture experience, which is worth trying if you’re using this on your plasma home screen or simply enjoy an immersive take on the gaming world.
Result: Give it a try. You might not want to come back to real life after all.
 Home
Home