In this tutorial you are going to learn how to change Steam password.
Step # 1 – Opening the Change Password Area
Start Steam and make sure that you are logged into your account. In the main menu at the top of the screen you need to click “Steam” then navigate to “Settings”. The “Settings” window will appear and you need to click on the “Change password or secret question” button. Another box will appear and you need to choose the “I want to change my password” option and click “Next”.
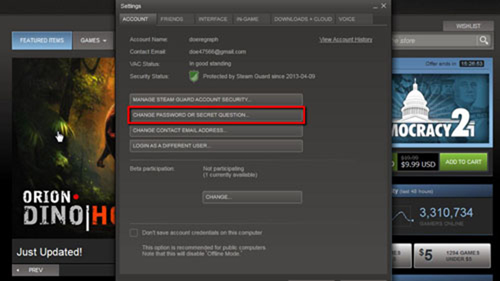
Step # 2 – Choosing a New Password
You will then need to enter your current password and click “Next”. You will now need to get the confirmation code that has been sent to your email account, so navigate to your email and copy the code from inside the email from Steam Support. Go back to the Steam window and enter the code into the top box. Enter a new password of your choosing twice then click “Next”. You will then be told that your password has been successfully changed, click “Finish”. Click “OK” in the “Settings” window.
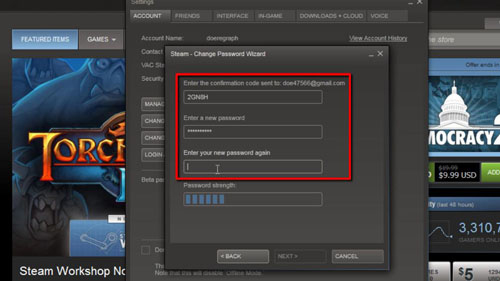
Step # 3 – Testing the New Password
Now, we are going to test the change. Click the “Steam” option in the main menu then click “Change User”. In the dialog box that appears click “Logout”. Steam will close and a moment later a dialog box will appear prompting you to login. Enter your normal username and the new password and click “Login”. Assuming you enter the details correctly, Steam will connect and load and that is how to change Steam password.
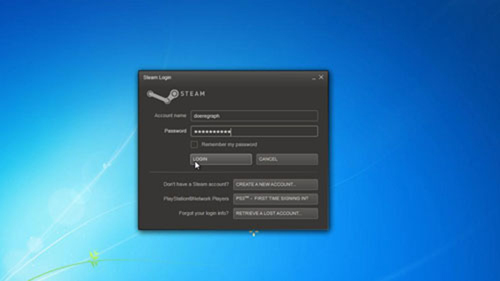
 Home
Home