In this tutorial you are going to learn how to change the Steam install path which can be useful if you are running out of space on your default drive.
Step # 1 – Navigating to the Library Folder Options
Start Steam and make sure that you are logged into your account. Click the “Steam” icon in the main menu and from the options that appear click “Settings”. The “Settings” dialog box will appear and you need to click on the “Downloads + Cloud” tab. At the bottom of the window click “Steam library folders”.
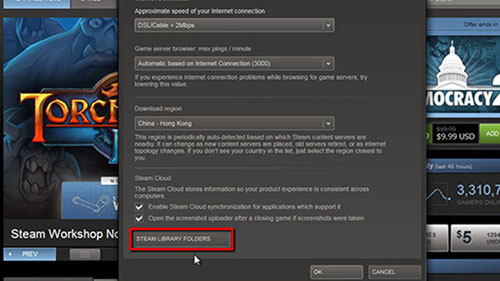
Step # 2 – Creating a New Install Folder
In the dialog box that appears click “Add library folder” and select the new location for the game to install to. Click the “New Folder” button and enter a name for a subfolder for your games and click “OK”. Click “Select”, then “Close” in the previous window and click “OK” to close the “Settings” window.
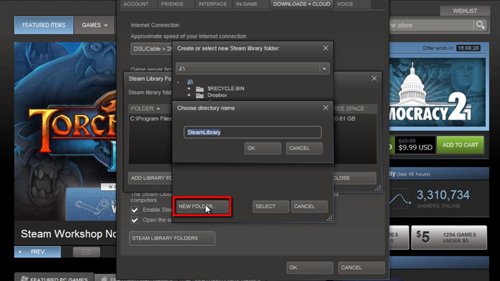
Step # 3 – Download a Game to the new Location
Now, to test out this new folder we are going to add a new game. Make sure that you are in the “Store” tab then find the game that you want to download – here we are just going to start to download a free game. Click the “Play Game” button on the games page to download it just as you normally would. The “Install” window will load and you will now have a drop down box that will allow you to choose the download location. Simply select the one we just created and click “Next” twice. The game will start to download and that is how to change the Steam install path.
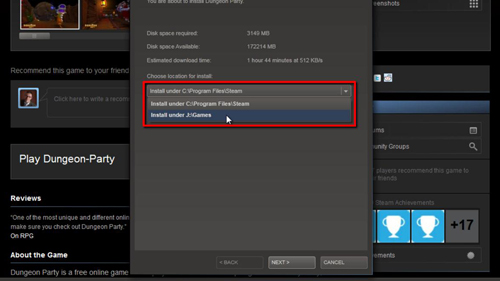
 Home
Home