In this tutorial we will guide you on how to Create, Disable and Change a Bios Password. You can easily disable a bios password by leaving the password spaces empty.
To learn more about bios passwords, follow the tutorial given below.
Step 1 – Enter the bios
First of all, let’s enter the bios by pressing the F2 key, or any other key depending on your system manufacturer.
Once you have entered the bios, go to the Security tab and over here, you will see the “Set User Password” option and the “Set Supervisor Password” option. You can use the boot options to boot your computer with the user password but if you want the bios permissions, you would need the supervisor password configured as well.
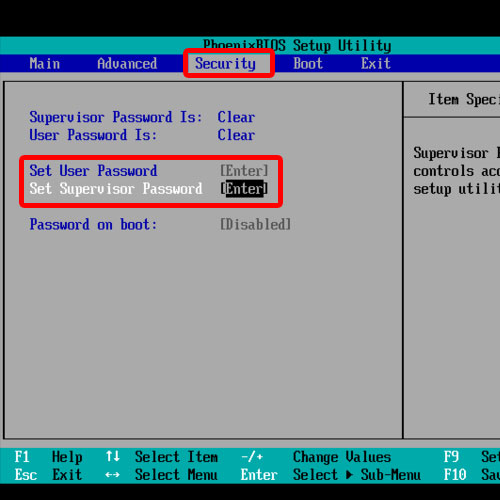
Step 2 – Set the password
In order to do so, let’s first set the Supervisor Password. Once the new window opens up, you would be required to enter the new password and retype it once more for confirmation and in this way you can create a bios password easily.
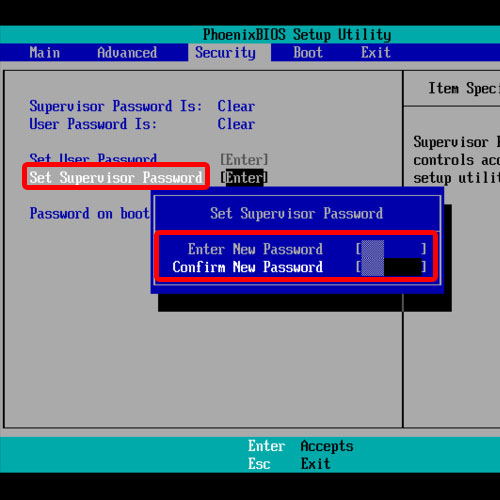
Step 3 – Configure the user password
Notice now that the Set User Password option has now been enabled. In the same way, let’s configure the user password.
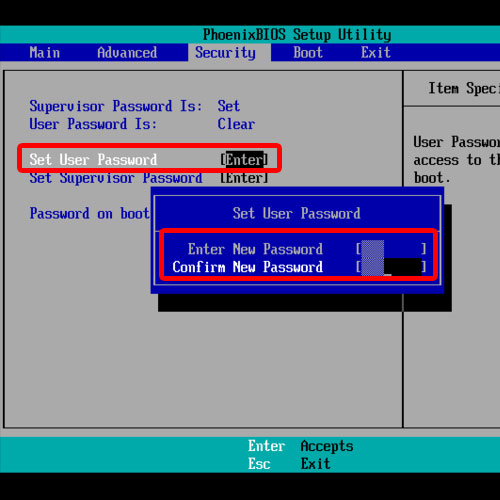
Step 4 – Enable the “password on boot” option
With that done, do remember to enable the “password on boot” option.
Now let’s press the F10 key to save the changes and exit from bios.
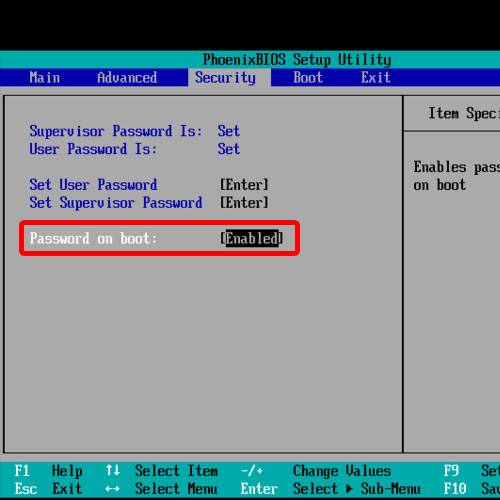
Step 5 – Boot up password
When the system will boot up, you will be immediately prompted for the password. This means that we have successfully configured so as to create a bios password.
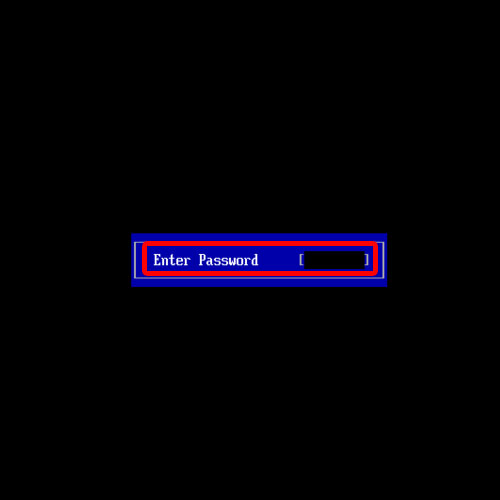
Step 6 – Enter password to access bios
You will notice, that once you try to access the bios, you will be prompted for the password once more. This will be the supervisor password that we had configured earlier.
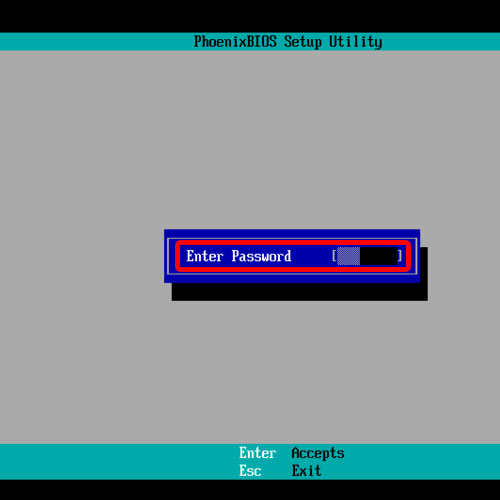
Step 7 – Change password
To change a bios password, all you need to do is go back to the security tab and access the supervisor password option. Once the new window opens up, you will be required to enter the current password and type in the new password twice.
In this way, you can change the current bios password.
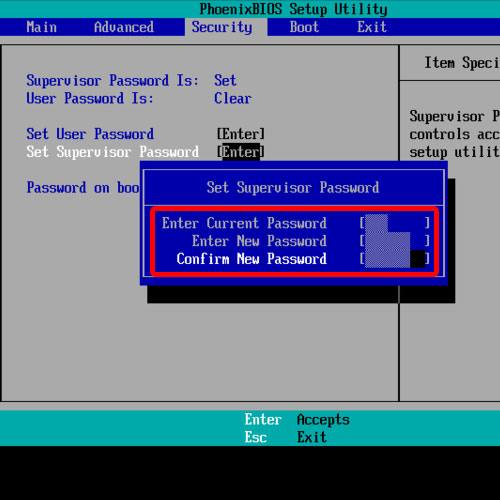
Step 8 – Remove bios password
To disable the bios password, simply open up the set supervisor password option once more and this time, leave both the new password fields empty. This will disable the bios password option.
Once you restart the computer and access the bios, you will notice that it will not prompt you with a password request, and instead will load the bios window directly.
And that’s it.
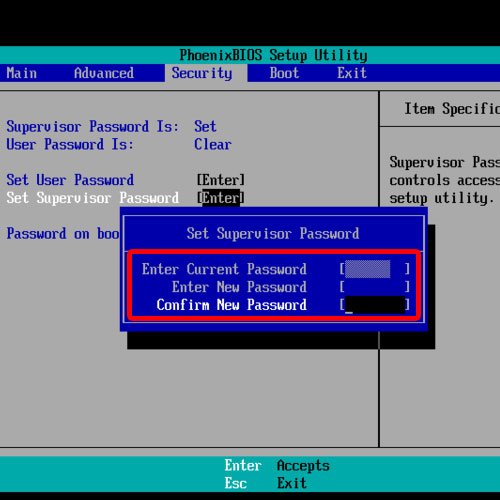
 Home
Home