In this tutorial we will show you how to reply from a notification in Mac OSX 10.9.
Step 1 – Replying to the Messages
In Maverick, whenever you receive a message, the apple notifications appear right at your desktop. If you want to see all the notifications that you have received, you can open up the notifications pane. For that, move to the top right corner and click on the notification icon, which is next to the spotlight icon.
Over here you can see all the messages and other notifications that you have received.
Now let’s reply to this message here. For that, you would have to simply click on it. As a result the messages application would automatically open up. From here you can reply and have a conversation with your contacts.
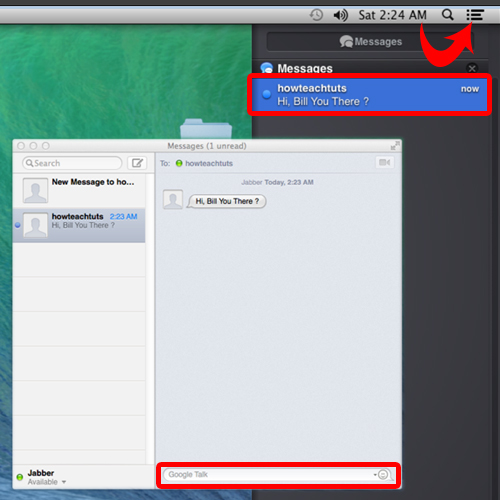
Step 2 – Replying right from the notification
You can also reply the sender when the notification balloon appears. For that, simply move over to the balloon and click on the Reply button here. Now all you have to do is type the message and hit enter. The message will be sent from here automatically.
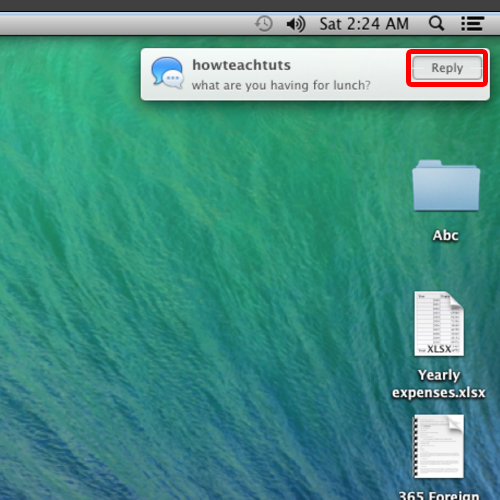
Step 3 – Do Not Disturb Feature
You can also disable the notification feature in Maverick. For that, move to the notification pane and over here you will notice the “Do Not Disturb” option. If you enable the feature, none of the notifications will appear now.
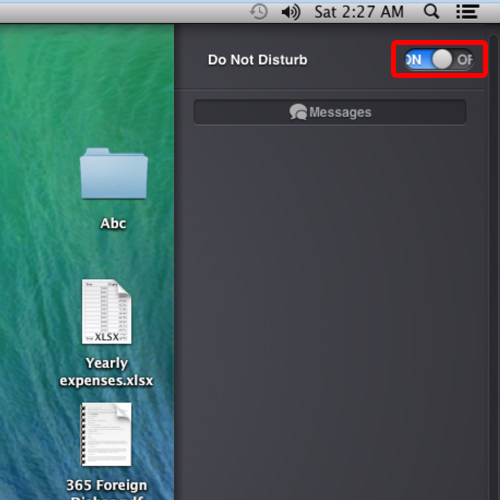
Step 4 – Opening up the notifications window
Furthermore, you can also set the apple notifications settings according to your requirement. For that, click on the spotlight icon, type notification and hit enter.
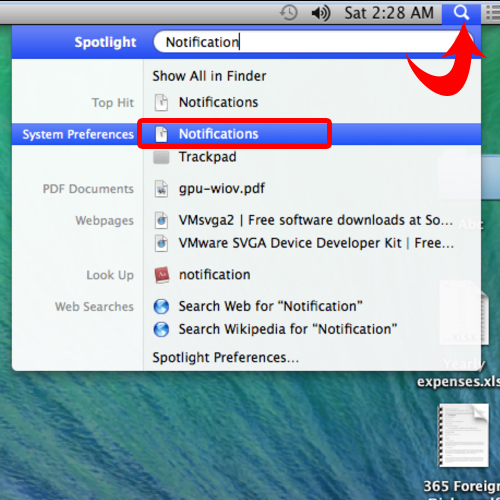
Step 5 – Configuring the do not disturb options
Over here, you can make the changes according to your requirements. For example, let’s configure the do not disturb option. You can set a particular time when this option should be enabled. Furthermore, if you want this option to be available when the display is in sleep mode or when mirroring to TV’s and projectors, simply enable these two options over here.
You can even determine whether you want to enable FaceTime calls when the “do not disturb” feature is enabled. If you want to enable FaceTime calls, simply tick on this option over here.
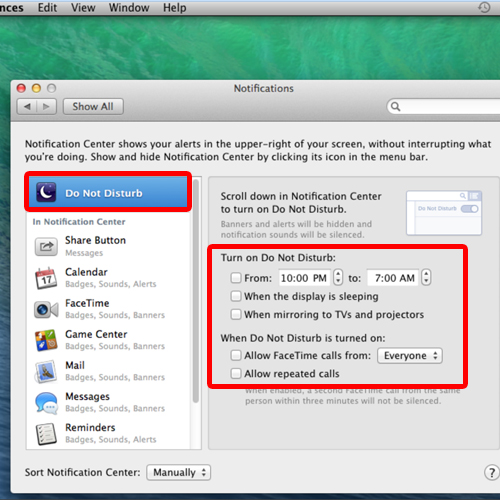
Step 6 – Configuring the messages notifications
In the messages section, you can set the type of alerts that would be displayed when you get a message. If you select the “none” option, no message notifications will be shown to you. For this tutorial, let’s select the alert option. With this option, the alerts will stay on the screen until dismissed.
You can also further configure the message notifications for example should it play a sound when you receive a message, should the messages be shown in the notification center etc. All you have to do is uncheck the options that you don’t want to include in the messages feature.
And that’s basically how you can configure and reply from a notification in Mac OSX 10.9
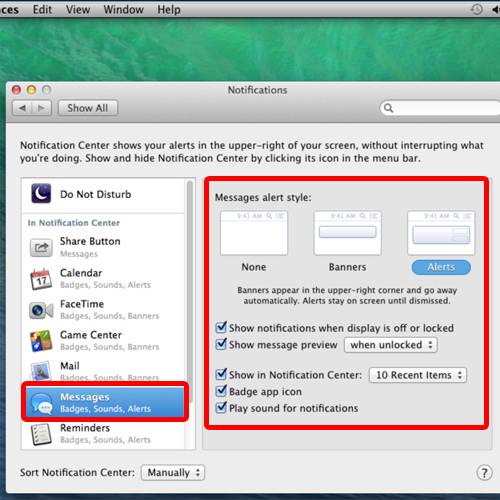
 Home
Home