In this tutorial you will learn how to set up multiple email accounts on iPhone running on iOS 7.
Setting default email would not be possible if we would not set at least 2-3 email accounts beforehand, from which we could choose the default one. In our “How to set default email on iPhone iOS 7” tutorial, we explain, well, just that. Right now let’s see how to add multiple mail account to your iPhone running on iOS 7.
Step 1. Go to “Settings”, and then tap “Mail, Contacts, Calendars”.
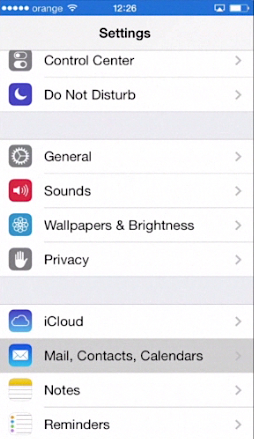
Step 2. Under “Accounts” one would normally see a couple of mail accounts that are used on this iPhone but, since we didn’t add any yet, the space is empty. This section of “Settings” is all about your email account settings: from sync settings to time zone support. We’ll examine it in detail in other HowTech tutorials. For now, tap “Add account” to add your first mail account.
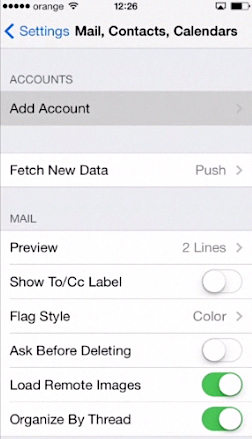
Step 3. Depending on type of account that you want to add, you should tap different options. If your mail provider is not on the “main list”(say, you have your own domain name and mail), tap “Other”. The difference between mail options on the top and “Other” is that you’ll have to add your mail server data by hand, while in email accounts like Gmail (Google), it’s added automatically.
Step 4. We have two Gmail accounts and so we tap “Google”.
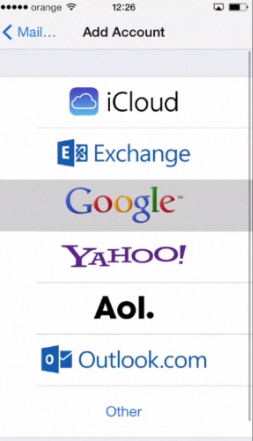
Step 5. On the next screen, enter your email account details: name, email, password and any description that you prefer. When done, tap “Next”.
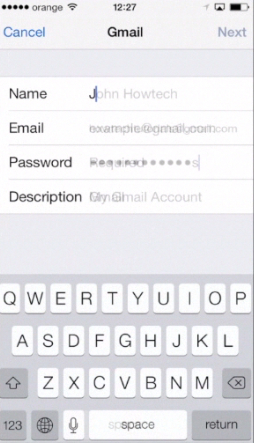
Step 6. If you’ve done everything correctly and if you remember your password correctly, you’ll see next screen with mail account features that you might want to sync with your iPhone. We guess you’ll definitely want to sync mail, but the other features may not be necessary for you. For instance, we don’t use Gmail Notes, so we don’t sync them with iPhone.
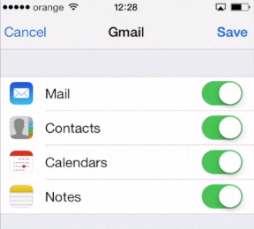
Step 7. Tap “Save” when you’re done and in a couple of minutes your mail account will be added. When we go back to “Accounts”, we can see there Gmail.
Step 8. If you tap it, you’ll be redirected to the screen where you can tweak its sync settings again and even delete it.
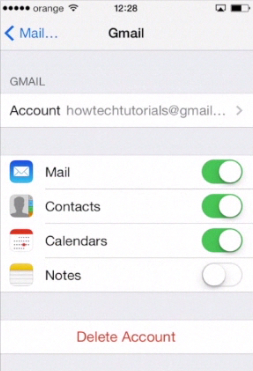
Step 9. To add the next account, tap “Add Account” again. Since we have one more Gmail account, we just repeat the same steps with one difference: while syncing the features of this account, we don’t sync “Contacts”, since both of our Gmails share the same contacts anyway. Now we have two mailboxes under “Accounts”.
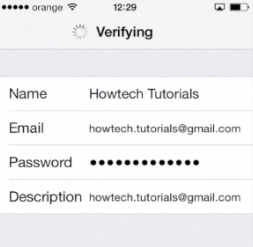
Step 10. Let’s go back to the home screen to “Mail” app at its bottom. The red little number on top of the “Mail” icon is the number of unread emails that have been already synced with our iPhone.
Step 11. When we tap “Mail”, we see the page with both Gmail accounts. From here we can send emails from any of our accounts, check and read emails and do what we normally do on our computer.
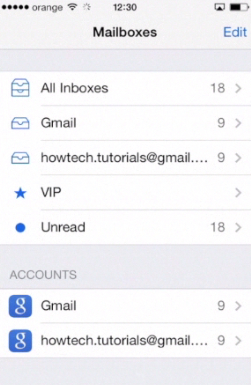
Step 12. Back to the home screen, let’s go again to “Settings”, “Mail, Contacts, Calendars” and tap “Add Account”. Let’s add account that belongs to “Other” category. Tap “Add Mail Account” and enter new account data, just like you did before.
Now we’re asked to enter incoming mail server and outgoing mail server details. Normally your mail account provider should have this data. So just enter the server details and press “Save”. From here onwards the process goes similar to adding other mails: from syncing features to fetching unread mail.
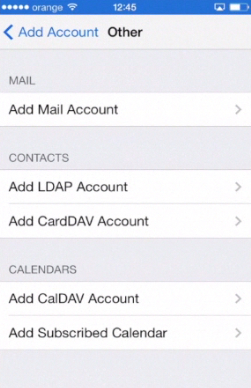
Result: You can add tens of email accounts in a way we’ve just described. Additionally, we have tutorials that deal with adding Hotmail and Outlook accounts. Sky is the limit
 Home
Home