In this HowTech written tutorial, we’re going to show you how to make two columns in Word 2013.
Especially when typing out lists and bulleted points, there will often be an excess of blank space to the right of the document. A simple solution to that would be to format everything into multiple columns. Or if you just wanted to have two columns for extra margin space, aesthetics, or whatever other reason, then using columns is an optimal choice. The same formatting can be had by using a Table, however it will take micromanagement and other troubles.
To get started, simply select the region to be formatted into multiple columns. In this example, we’re going to select everything besides the title (to do so place the cursor at the beginning of the selection and use the shortcut [Ctrl + Shift + End])
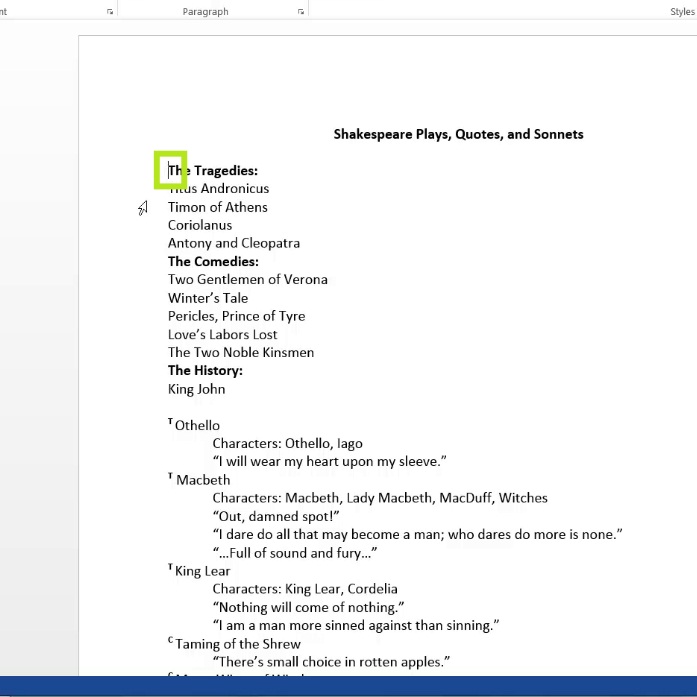
Afterwards, go to Page Layout on the ribbon, click Columns in the Page Setup section, and click Two to format the selected region into two columns.
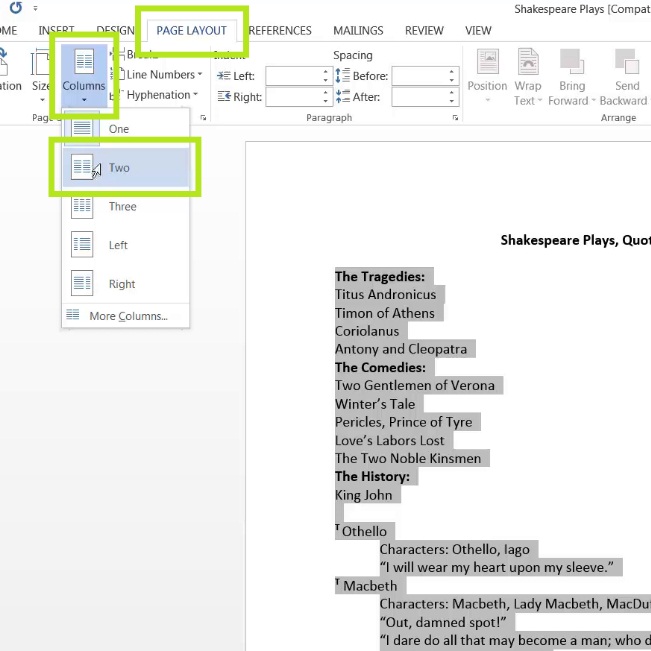
You can also click More Columns in the Columns drop-down menu to format the width and spacing of the columns, as well as a couple other properties.
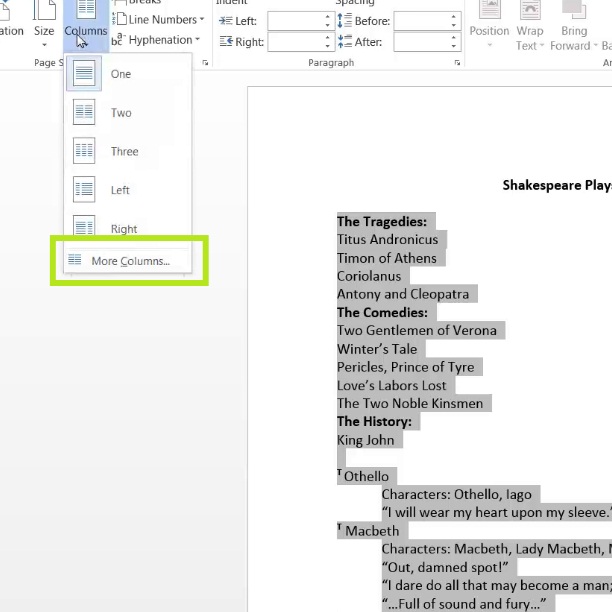
 Home
Home