In this tutorial you will learn how to save a document in different locations, including sending it as an attachment through e-mail as a Workbook or PDF. You will also learn to change the location of an already stored file from Excel for iPhone.
Step # 1 – Send it as an e-mail attachment
In Excel for iOS is possible to send a document as an e-mail attachment even when is active and being modified. To achieve this, click as indicated.
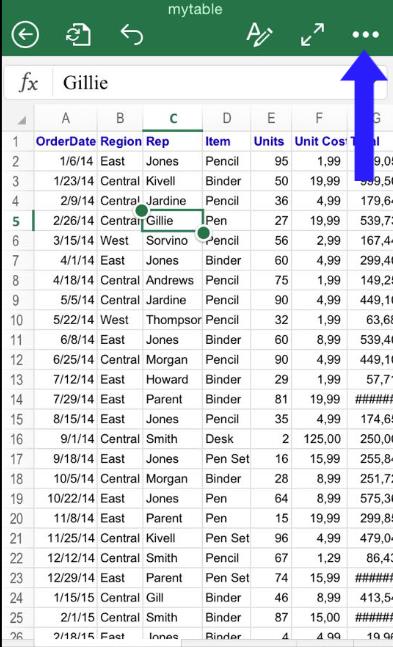
Then, find and tap the option “Send Attachment”
Once this is done, you will be given the option of attaching the current document as PDF or Workbook. Select the most convenient format for you, and then, just choose if you want to send it using the Outlook app (which you can get through Excel for iPhone), or your default e-mail application.
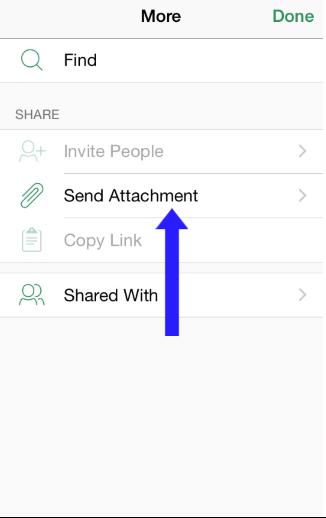
Step # 2 – Saving files locally or in the cloud
Once you have finished modifying a document and are ready to save it, click as indicated:
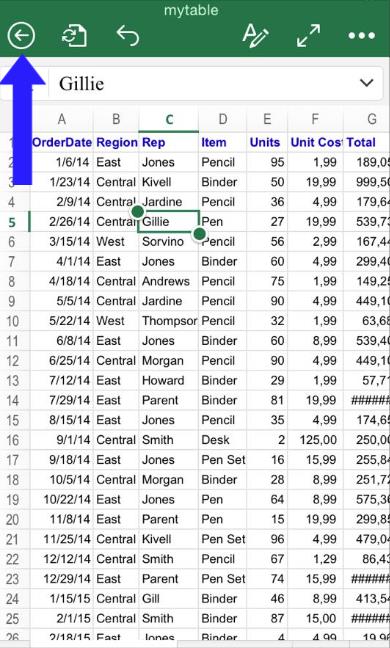
Step # 3 – Convert the file if necessary
Then, name the file the way you want to have it stored. You can pick the destination here too: Select “Onedrive” to store it in the cloud assigned to your Microsoft account, tap “Iphone” to store the document locally in your phone’s storage, or click “Add a Place” to access more options, including linking Dropbox with Excel for iOS.
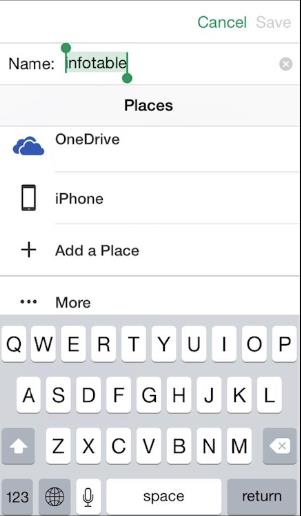
Step # 4 – Changing a file’s location
You can also change the location of an already stored file. One way to do this, is to be sure to be in the “Recent” option at the main menu, and then click as indicated:
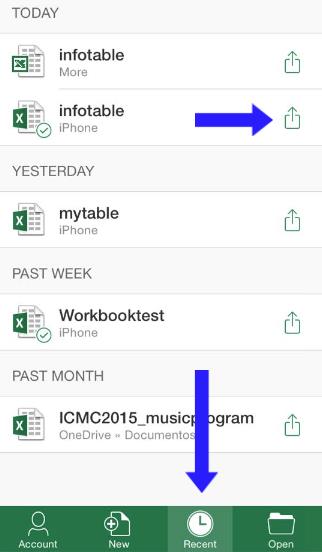
Here the options include sharing it, moving it to a Cloud or deleting it.
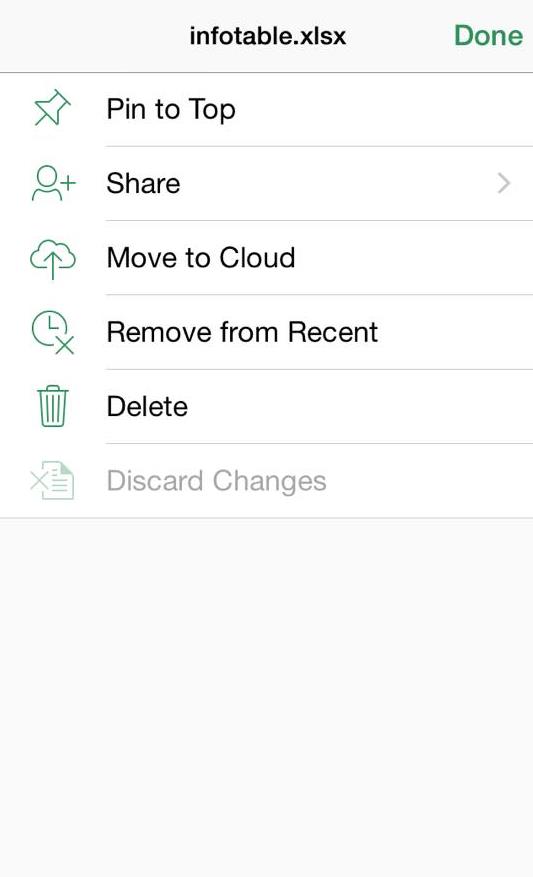
 Home
Home