In this tutorial you will learn how to detect displays on a Mac running on OS X “El Capitan”.
Normally our Macs are smart and detect automatically any external display connected to it. It would just start working in the extended desktop and mirrored desktop regime. But sometimes display detection does not happen automatically.
In this case, one needs to do the following:
Step 1. Go to Apple menu in the top left corner of your Mac’ screen, click on “System Preferences” and choose “Displays” from all the list of options.
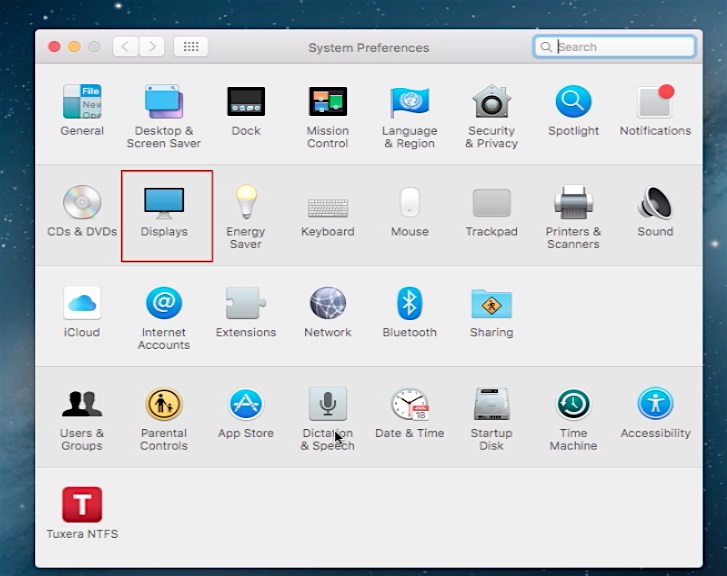
Step 2. The new “Display Preferences” window will appear. Now press down and hold the “Option” key. The normally hidden in El Capitan “Detect Displays” button will appear.
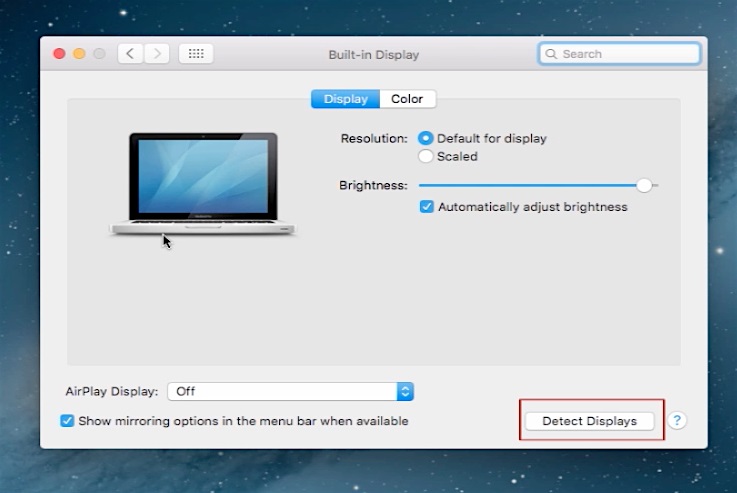
Step 3. Click that button while still holding down your “Option” key.
If you had an external display connected to your Mac in the right way, dual display regime should activate itself. If it does not happen, check your cable connecting the external display or any other cables that you are using for that operation. If you still can not detect display, there is a bigger issue with either the external display or your Mac.
Result: Congratulations: you have just learned how to detect displays on a Mac running on OS X “El Capitan”
 Home
Home