In this HowTech tutorial, we’re going to show you how to create subscripts and superscripts in Word 2016.
Under the Home tab, the subscript button shown as below. Hover your mouse over it to see the tooltip for the shortcut Ctrl+=.
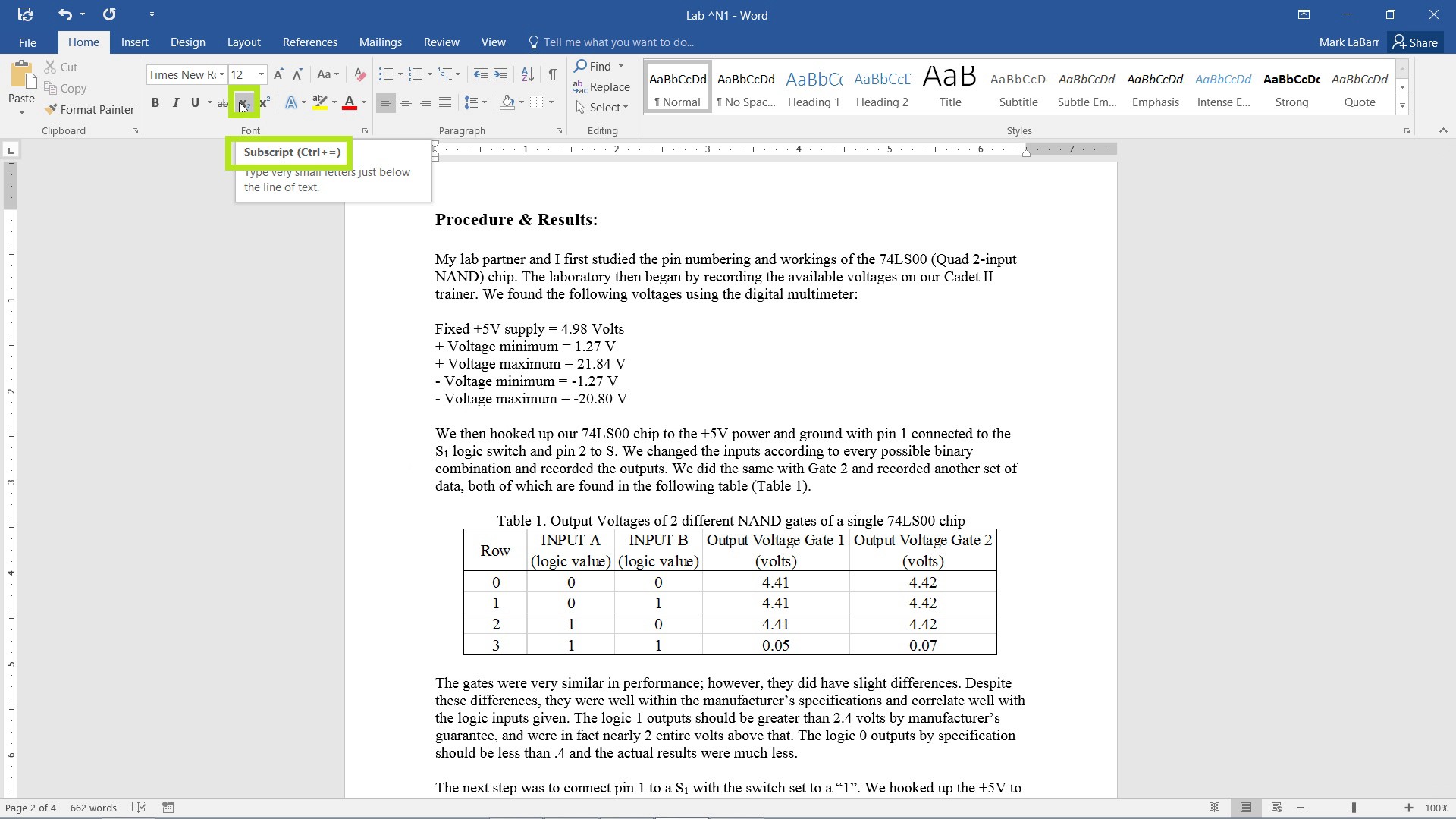
Simply click the button or use the shortcut to change the cursor and go into subscript mode. Typing now will type in subscripts.
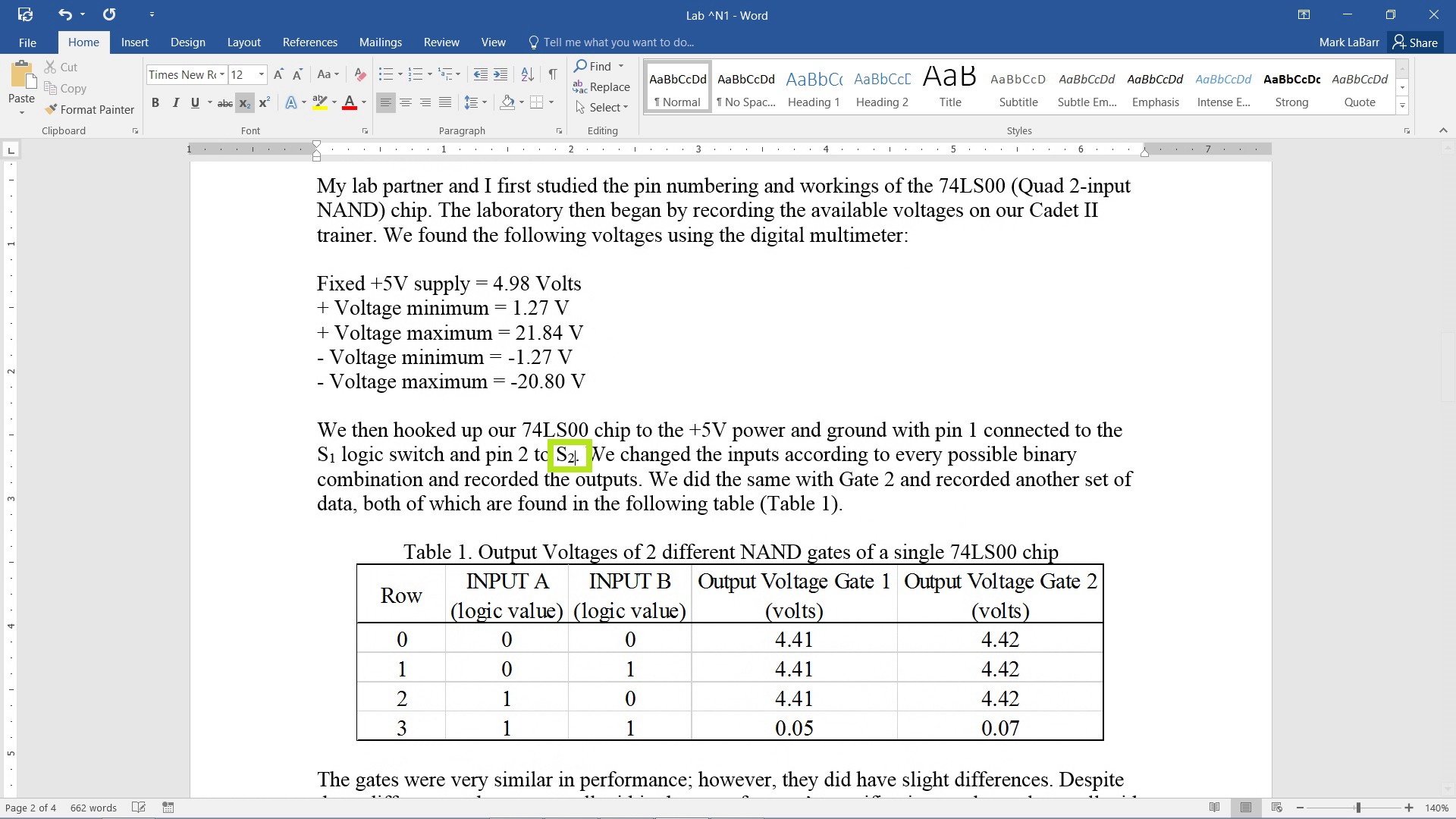
To go back to regular text mode, click the subscript button again, or use the shortcut.
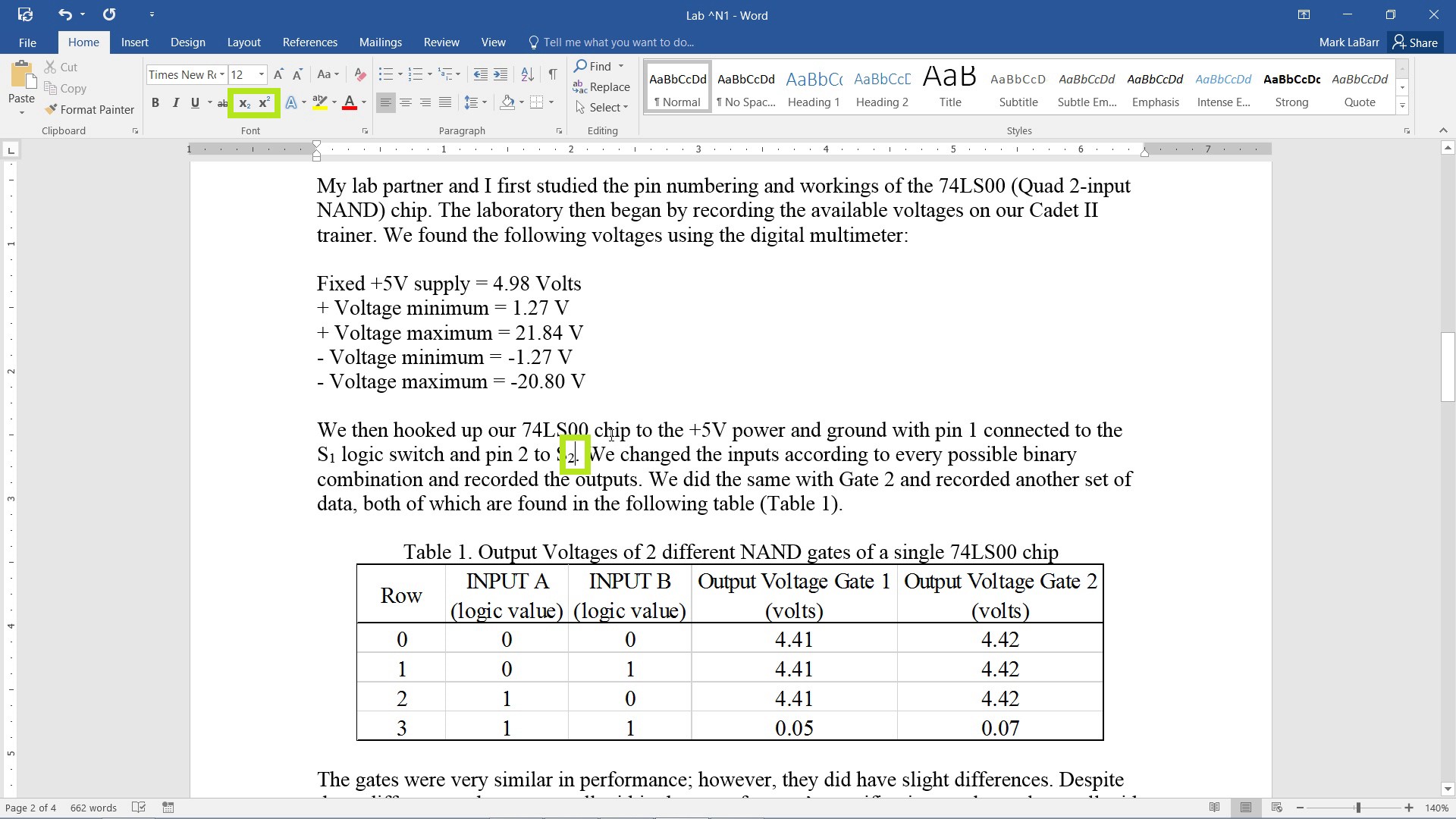
The superscript button is shown below, hovering over it shows the tooltip for the hotkey Ctrl+Shift++.
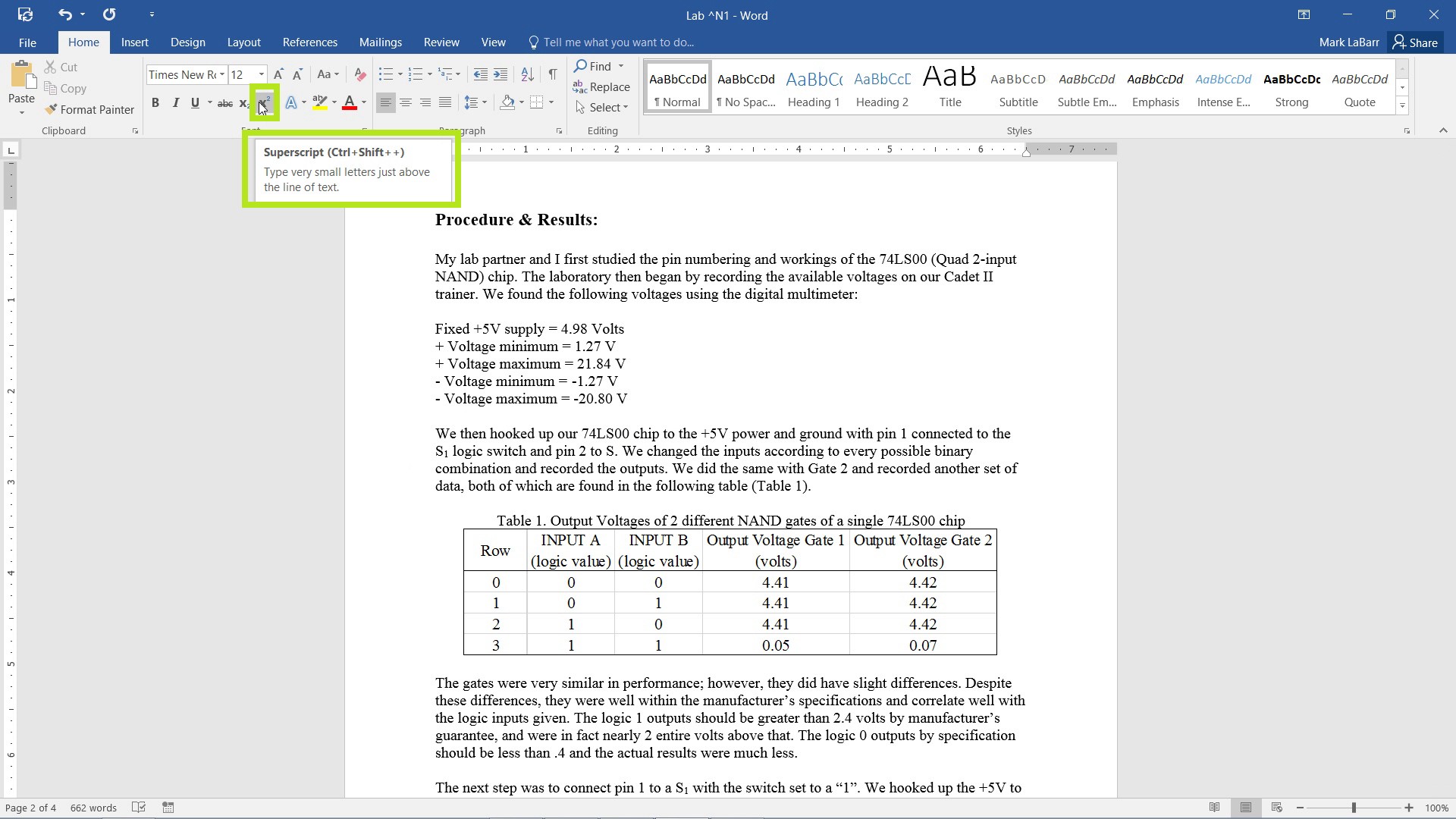
To change existing text into a subscript or superscript, first highlight the text.
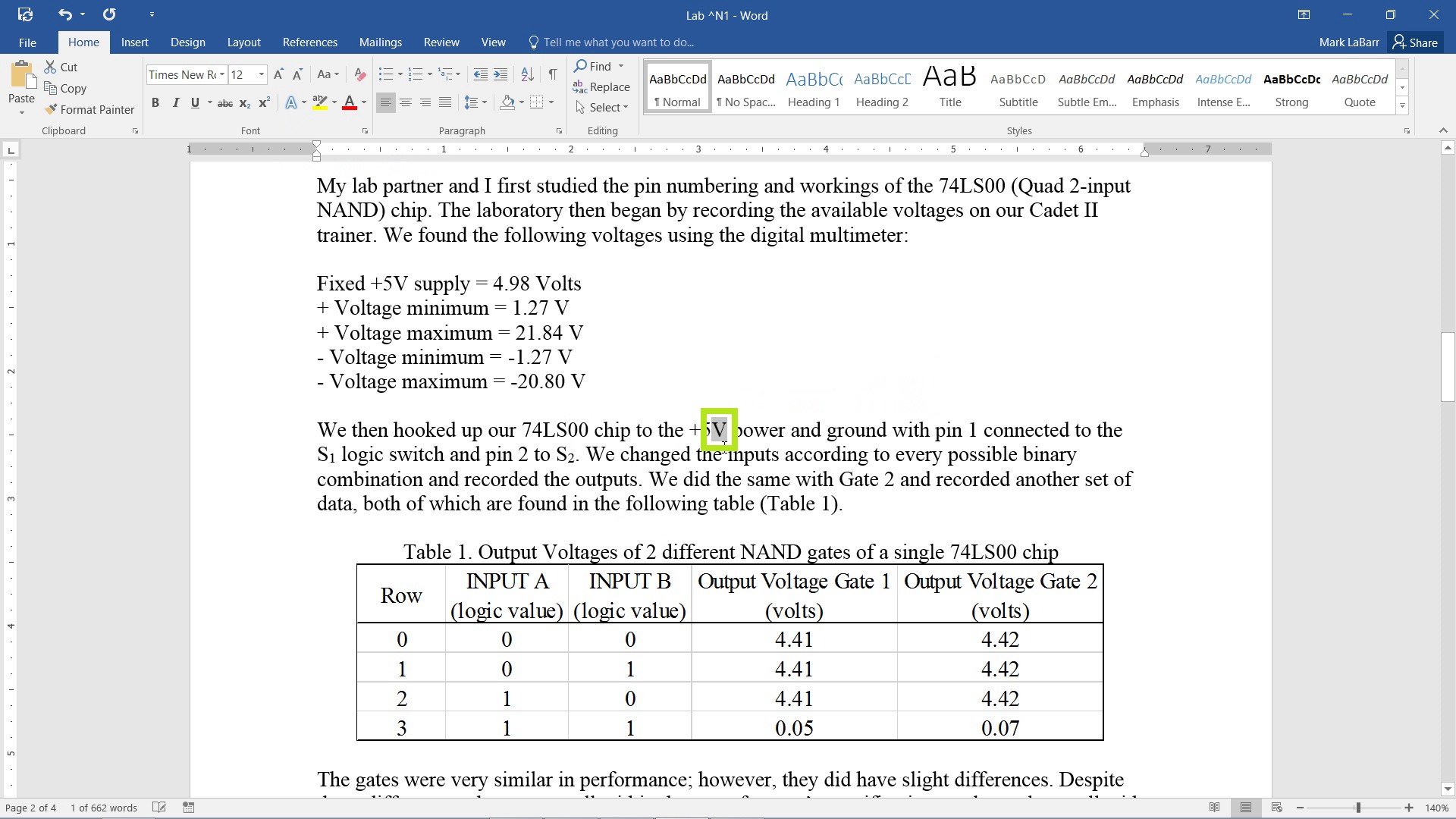
Then click or use the shortcut for either the subscript or superscript to change the highlighted text accordingly.
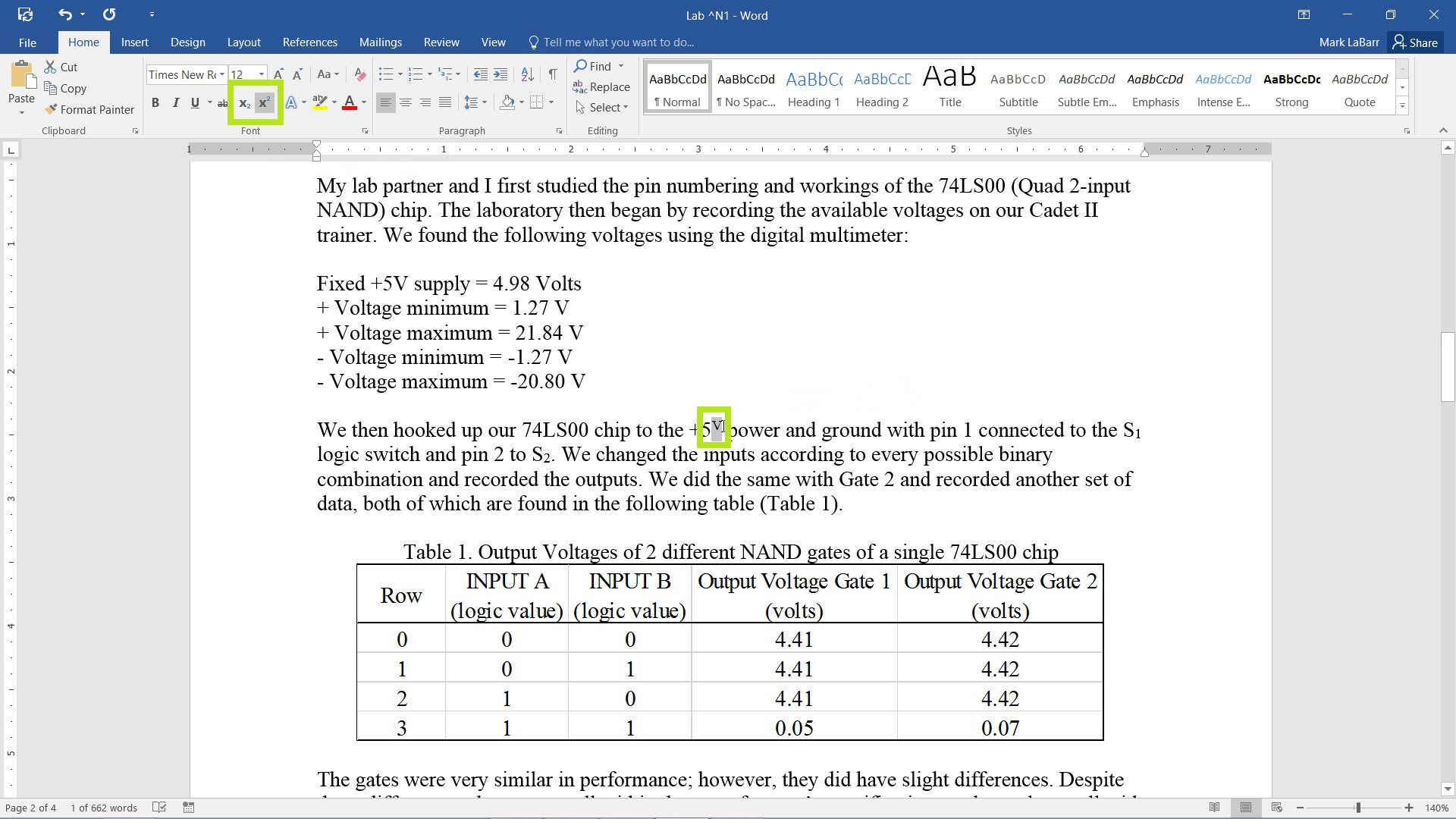
 Home
Home