In this tutorial, we’re going to show you how to add a signature in Outlook 2016.
To start, create a New Email.
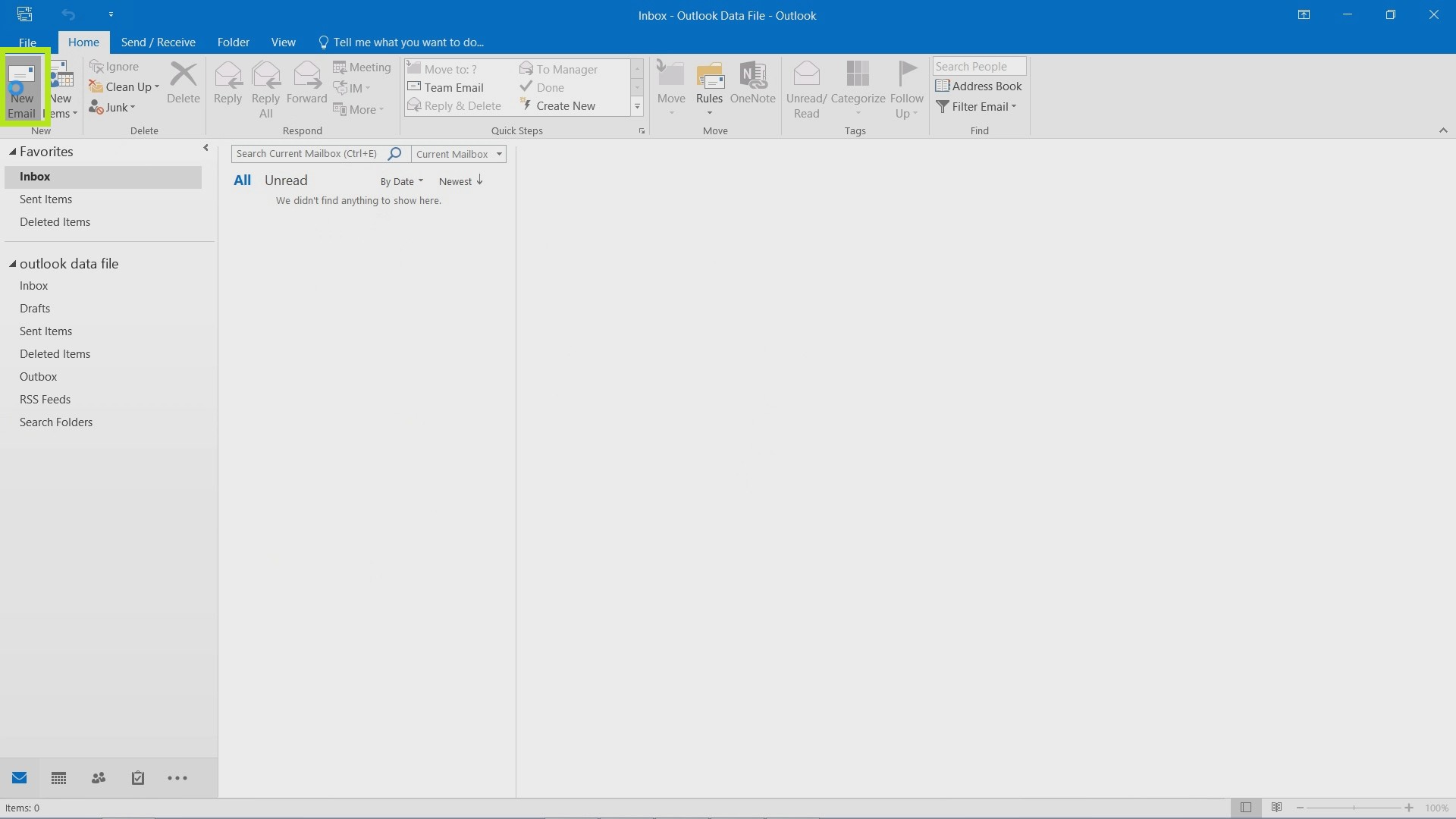
Click Signature and go to Signatures.
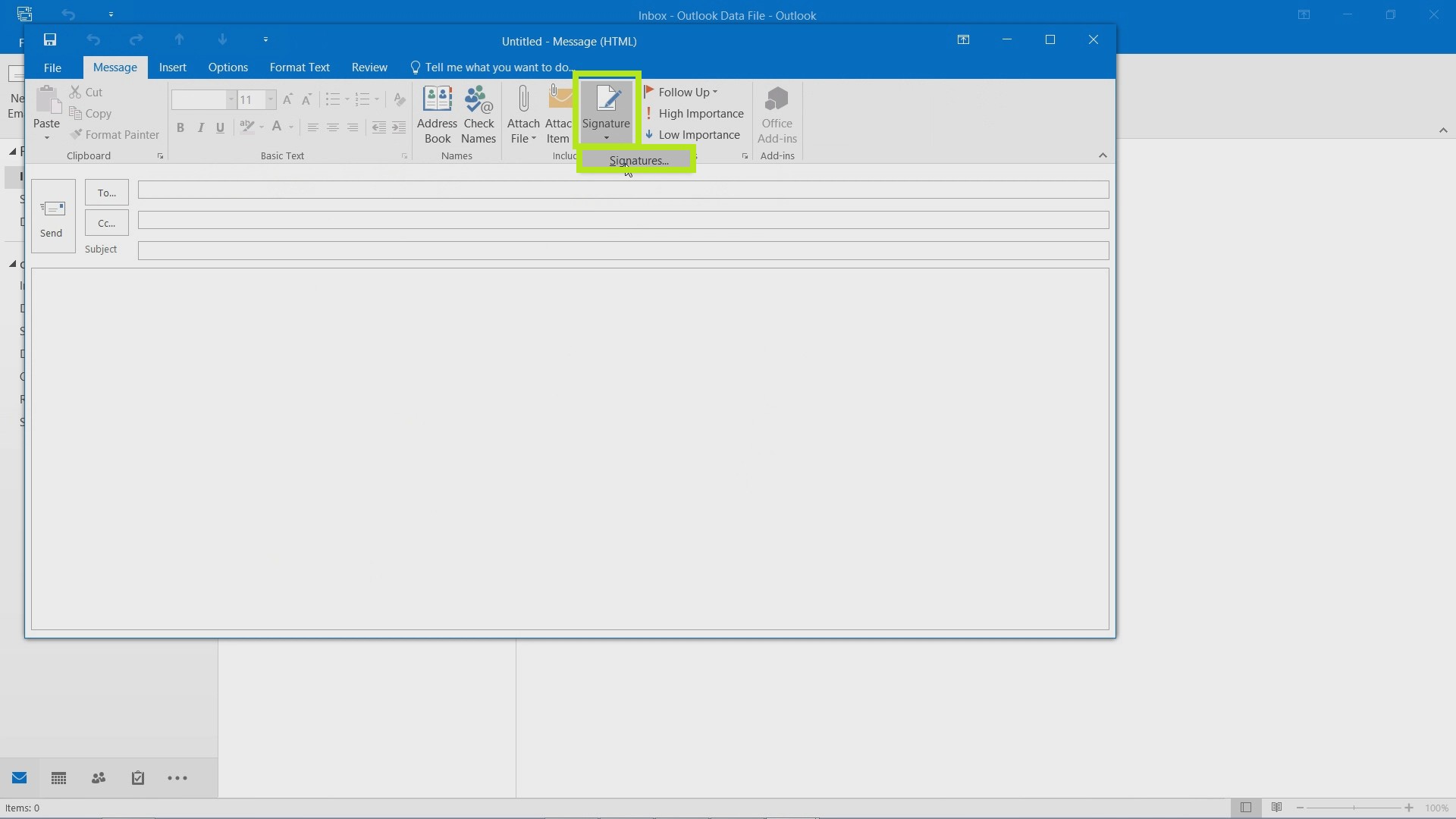
Create a new signature by clicking New.
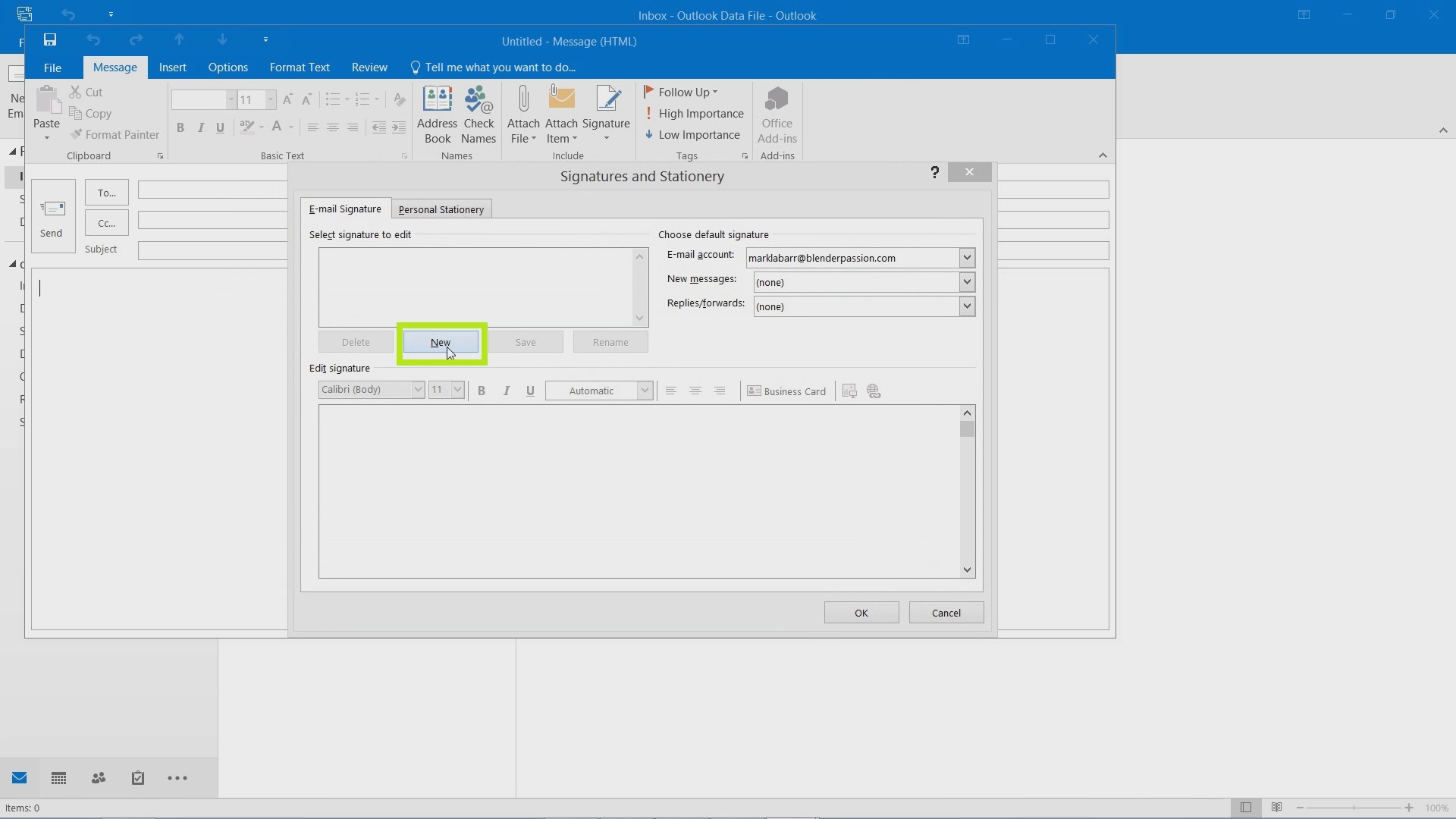
Type a name for the signature, this will not be the actual text of the signature, but the name of it in case you have many signatures you want to sort through.
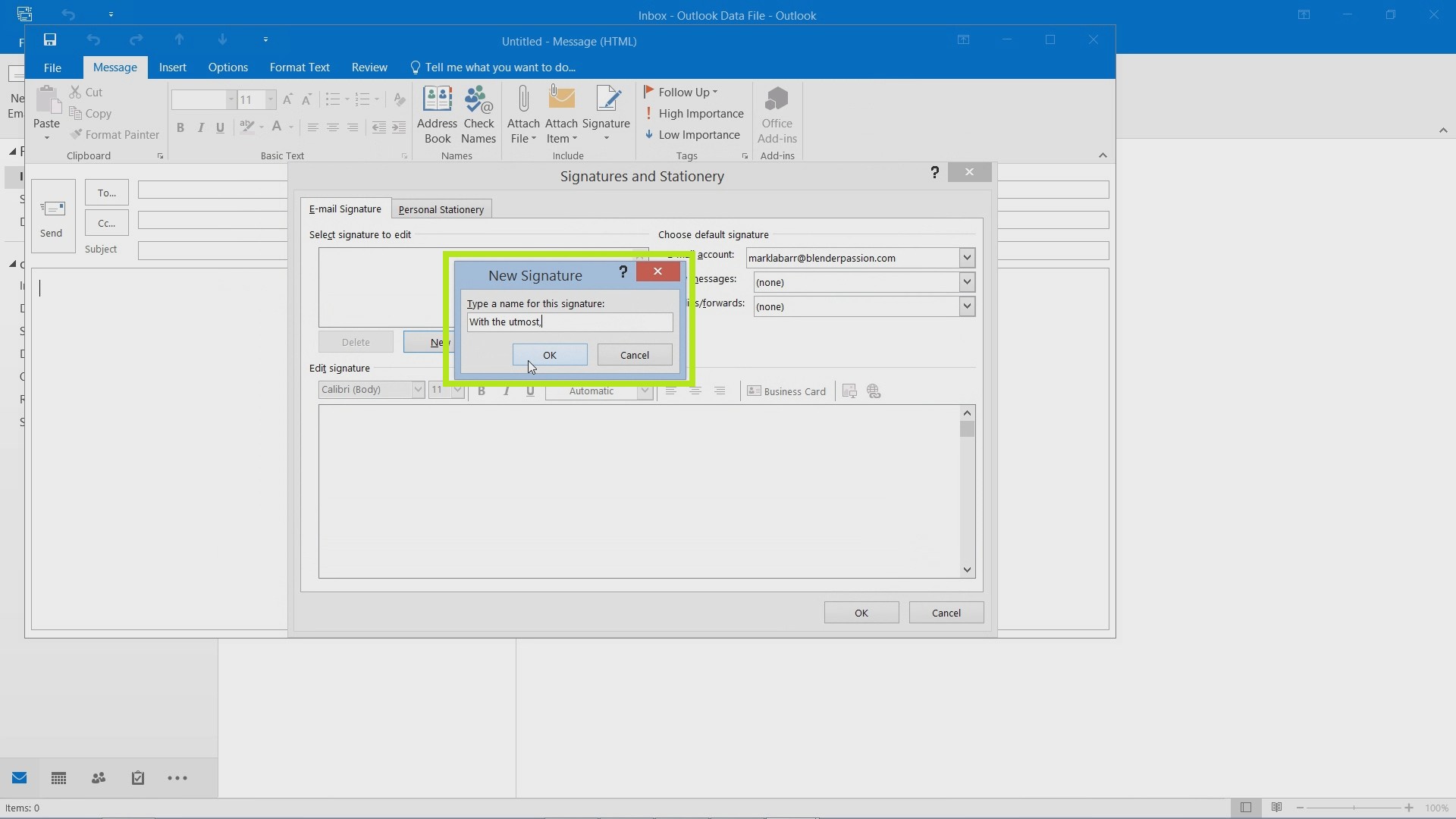
The bottom box, Edit signature, is where you type in the actual signature. You can also insert pictures, change the font, and so on. You will want to set the signature to show up under New Messages as highlighted below.
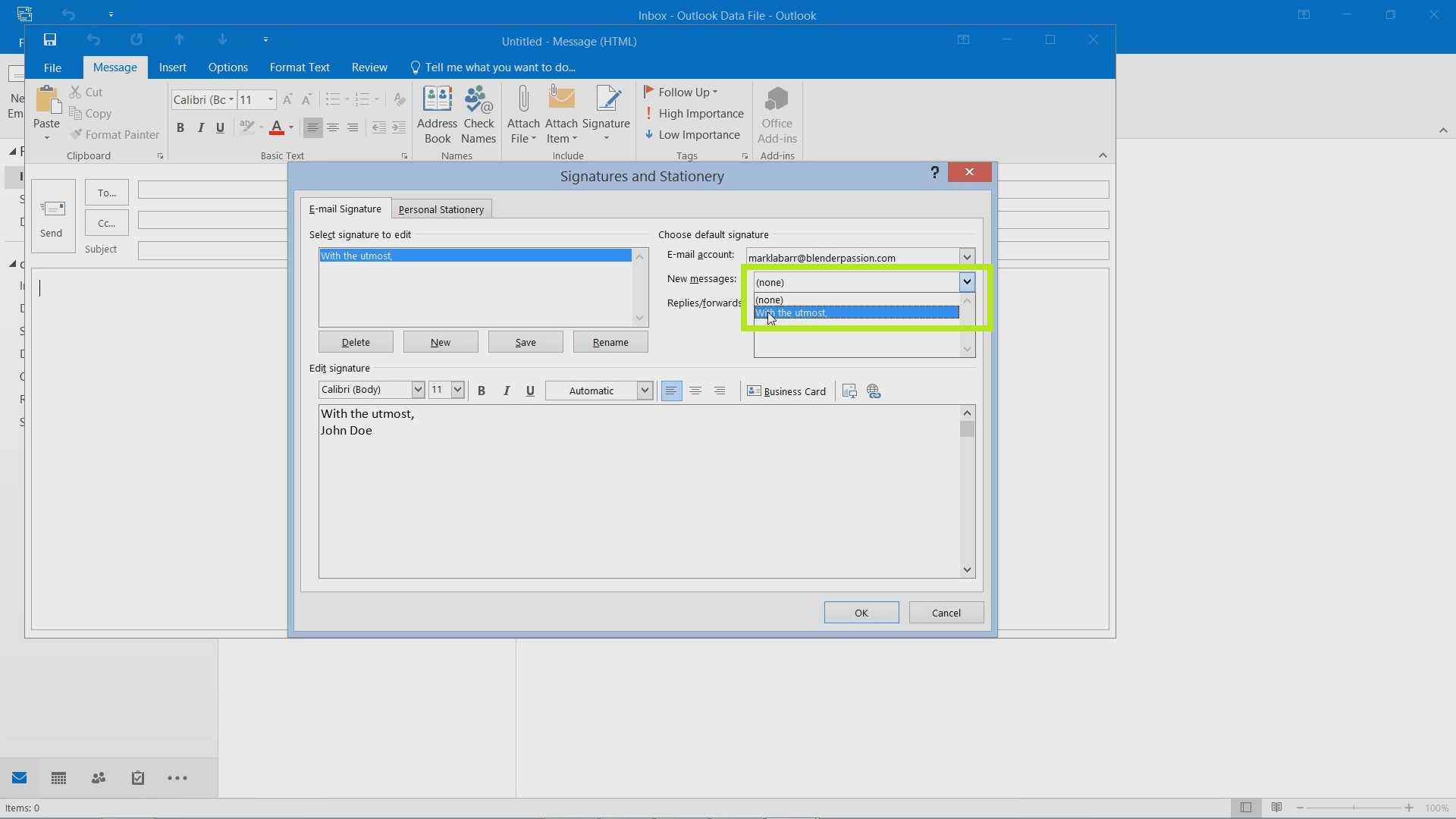
Not only New Messages, but also Replies/forwards perhaps.
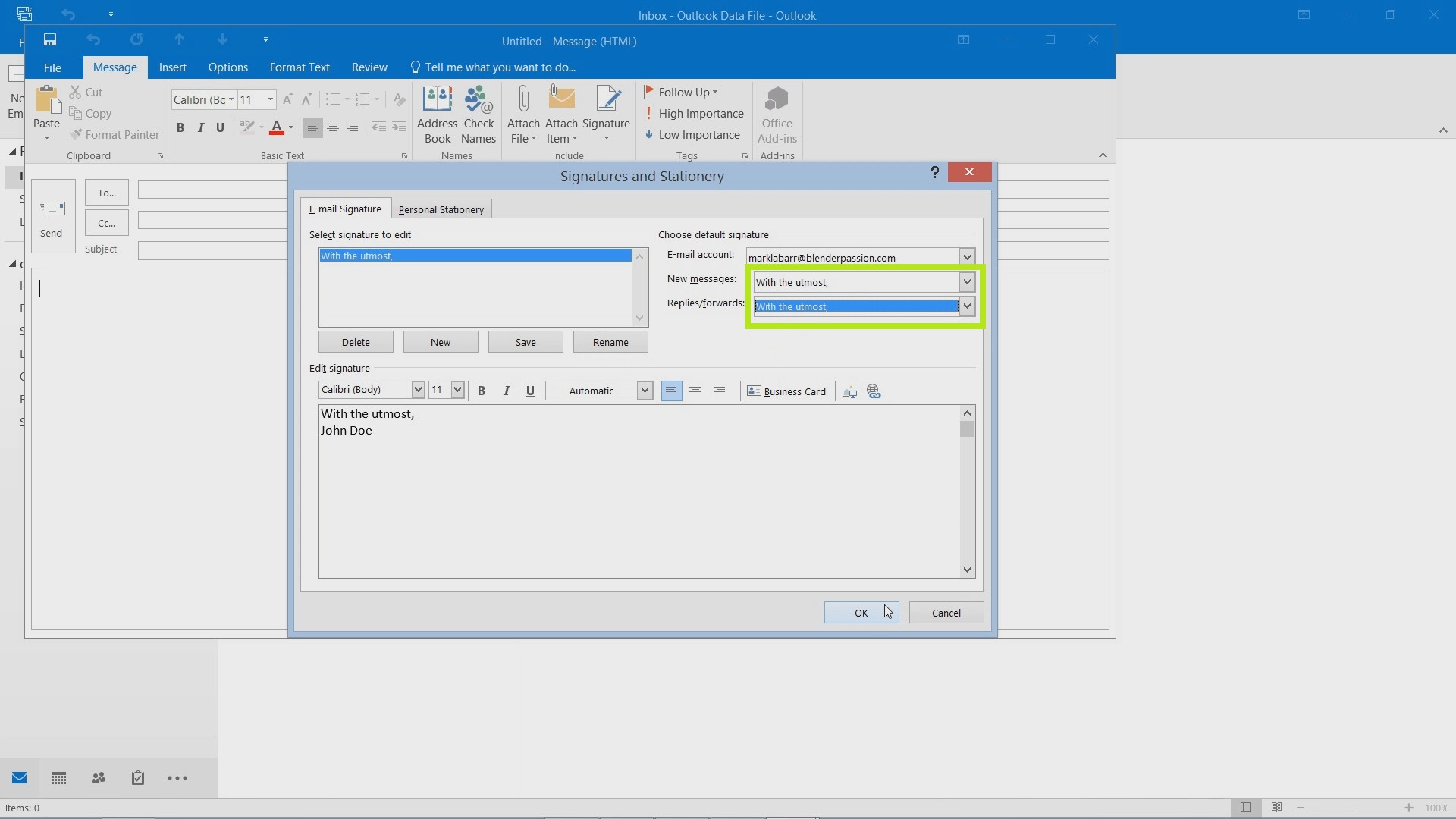
When creating a new email, replying, or forwarding, the signature should now show up automatically at the bottom of the message.
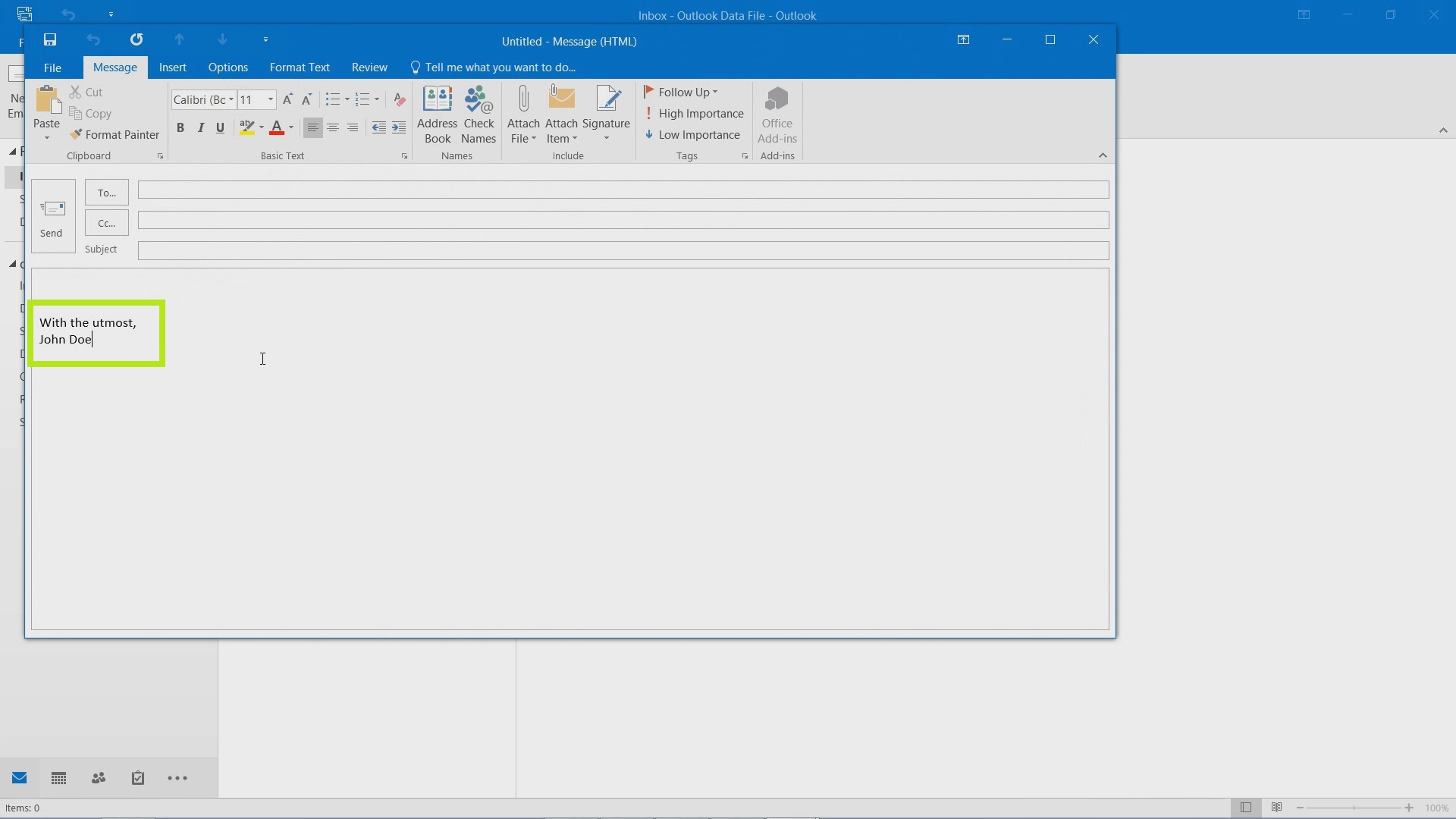
 Home
Home