If you have just made a new account for Yahoo, to familiarize yourself with it go through the My Yahoo home page and its options. There are several things that can be done from here like going through entertainment newsfeed, updates from science, health and finance fields.
In this tutorial, you will learn how to add a tab in My Yahoo. This allows you to have easy access to your preferred tabs in your account.
Step # 1- Go to My Yahoo page
In your browser’s address bar, type “my.yahoo.com” then press “Enter” key to access the My Yahoo page. To customize the page check if you are signed in. If not, use your Yahoo ID and password to do so.
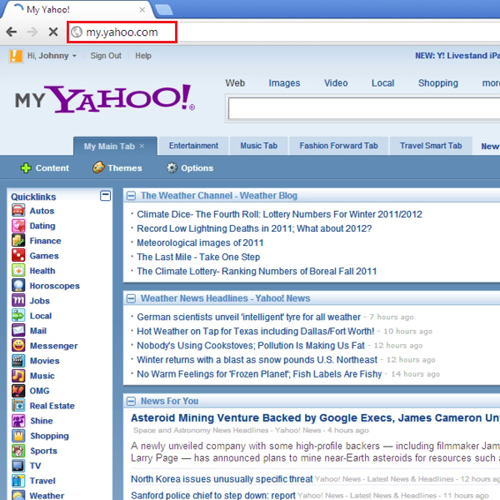
Step # 2- Add a new tab
Go to “new tab” button that is located on top right of the tab bar. Click on it and a new tab will be added to your tab menu.
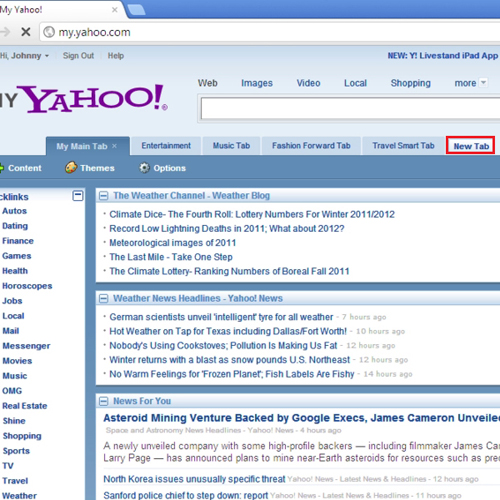
Step # 3- Confirm added tab
A separate window will open letting you know that you have added a new tab. Click on “OK” button to confirm tab addition.
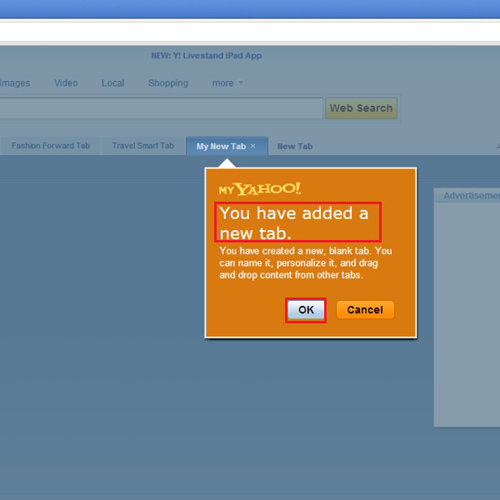
Step # 4- Go to name this tab
Your new tab is added with “Name this tab” option highlighted so you can give it a new name.
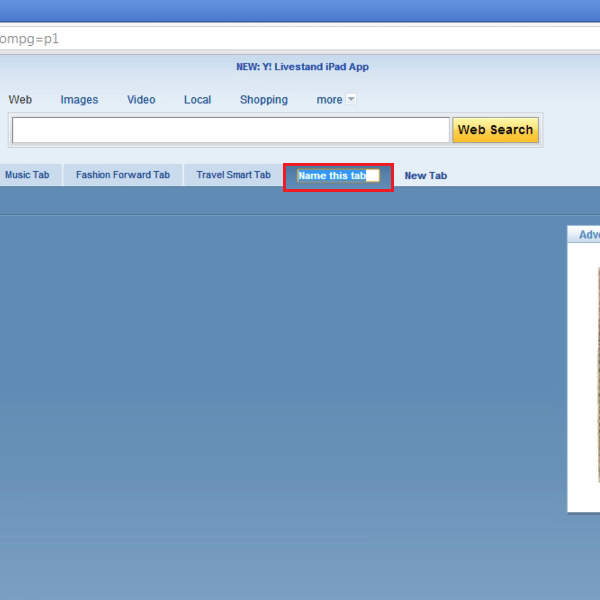
Step # 5- Edit tab name
Click on the “Name this tab” section and give your tab a new meaningful name, anything you will like this tab to be about. Then press “Enter” key on your keyboard. Your tab will have a new name related to the content and sections in it.
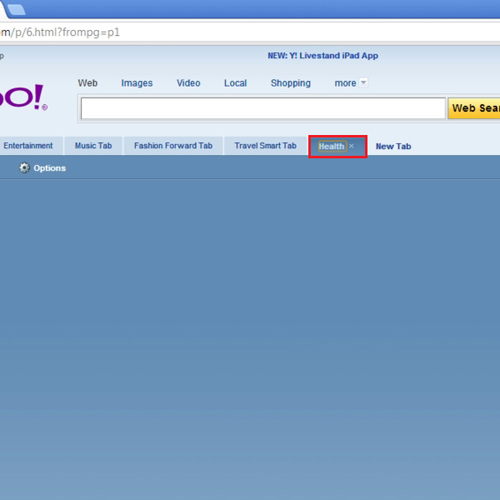
Step # 6- Customize tab
After understanding how to add a tab in My Yahoo, you can click on “add content” button to include information in it. Scroll through the content and add it. You can click on “Themes” button to change tab appearance. Click on “options” button to edit page control.
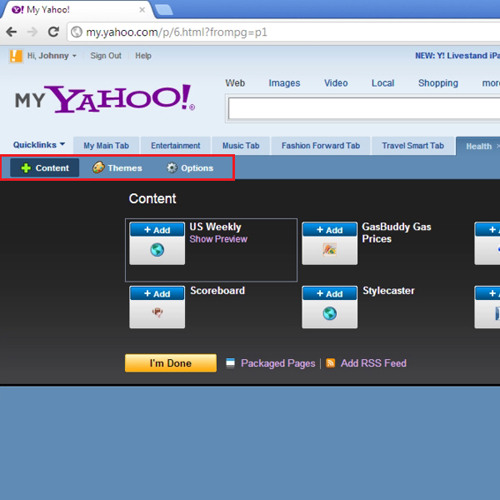
Step # 7- Reorder tabs
Place the cursor over a tab that you want to move, press mouse button and drag it to a new position. Then release the button. You can reorder all of your tabs in a similar manner as often as you like. You don’t have to open a tab before reordering it.
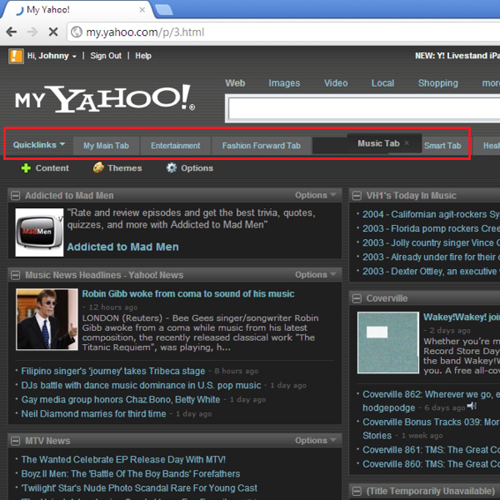
Step # 8- Remove a tab
To remove a tab in My Yahoo, click on a tab to open it. Go to “tab name” and click on “X” symbol located right beside it.
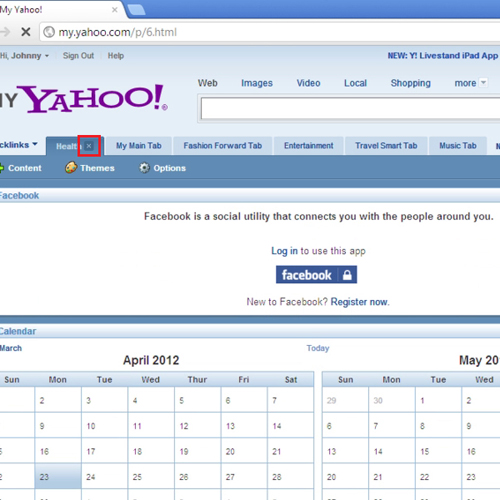
Step # 9- Confirm deletion
Confirm deletion by clicking on the “Yes” button. If you want to keep the tab, click on “No”. It will keep the tab, with its name and content that was specified earlier. The tab will be visible on the My Yahoo homepage.
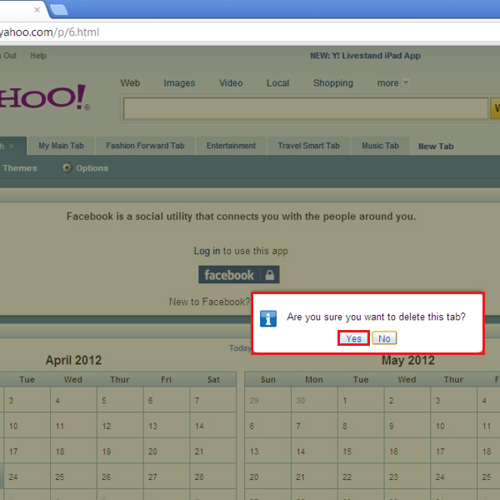
 Home
Home