In some images, there are colors which do not go with the overall ambiance of the picture and environment at all. Picture effects can be applied to replace such colors with your desired ones. By using Adobe Photoshop, you can easily replace the color of your dresses, outfits and miscellaneous items easily. Here we will use few simple coloring techniques to change the color of clothes.
Follow this step by step tutorial for Photoshop to learn how to replace colors in Photoshop.
Step # 1 – Open up an Image
Here we assumed that you have already installed Adobe Photoshop CS5 or the latest version in your computer. In the first step of this tutorial, launch Adobe Photoshop. Go to the “File” menu and click on the “Open” option from the list. Now select your desired image from the browsing window and click on the “Open” button to load it on the canvas.
Here we are using an image of a child wearing a single colored outfit which is the best sample for this tutorial. You can choose any image of your choice; however some settings may differ for different images.
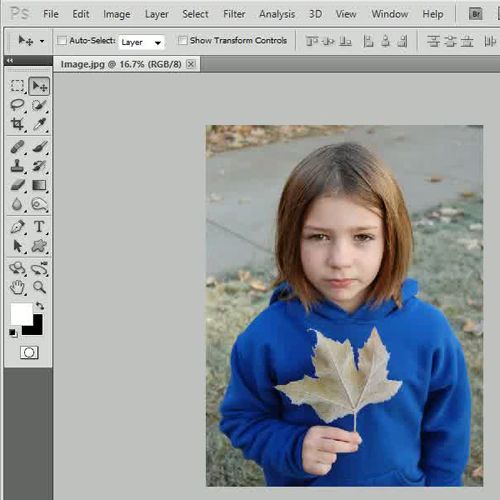
Step # 2 – Select the Color Range
Once the image has been opened, go to the “Select” menu and click on the “Color Range” option from the list. Once you have clicked on the option, a setting panel will open in front of your screen. In this panel, choose the “Sampled Colors” option from the drop down list. Now set the fuzziness level to “200”. Now, click on the shirt to pick its color. You may have to click several times over the different areas of the shirt to pick maximum shades of color. Once you have picked the color, click on the “OK” button.
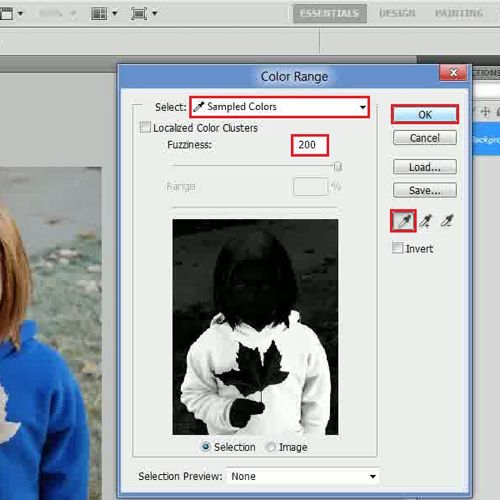
Step # 3 – Adjust the Hue/Saturation Settings
Once the color of the shirt is selected, go to the “Image” menu, select “Adjustments” and click on the “Hue/Saturation” option from the menu. In this panel, adjust the “Hue” level to “+100”, “Saturation” level to “-50” and “Lightness” level to “-20”. You can choose these settings by yourself to bring out your desired colors. After selecting the color, click on the “OK” button to apply it on the image. In the end, press the “Ctrl+D” keys on the keyboard to deselect the image and you’re done.
This tutorial for Photoshop allows you to learn how to apply certain picture effects to your image to as to enhance it and provide a better outlook.
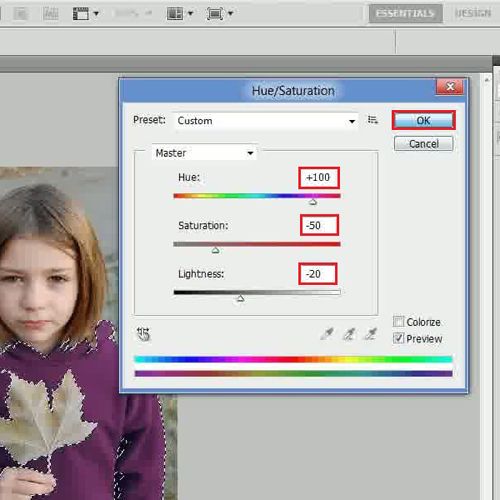
 Home
Home