In this tutorial, you will learn to set the Microsoft word tabs. While typing, it becomes difficult to set the position of the text with the same spacing in between words in an orderly fashion. Setting tabs in Word saves you from the trouble of hitting the Tab key again and again. You just have to press the “TAB” key to move your cursor forward to the next tab position and align your text accordingly.
Step # 1 – ‘Rulers’
With the ruler option, it’s very easy to set your Microsoft word tabs. Click on the icon at the extreme left side of the page available right below the clipboard section. On every click, a new tab type will be displayed. Choose the tab, you wish to use by clicking the icon multiple times.
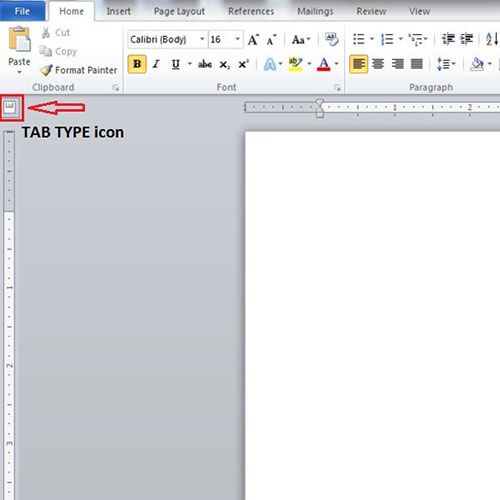
Step # 2 – ‘Types of TABS’
Once you have selected a tab, click on the ruler at the point where you want to place the tab. Here we have selected and placed three tabs, on the left, Centre and right. To change the position of the tab, click and drag it to a new position on the ruler.
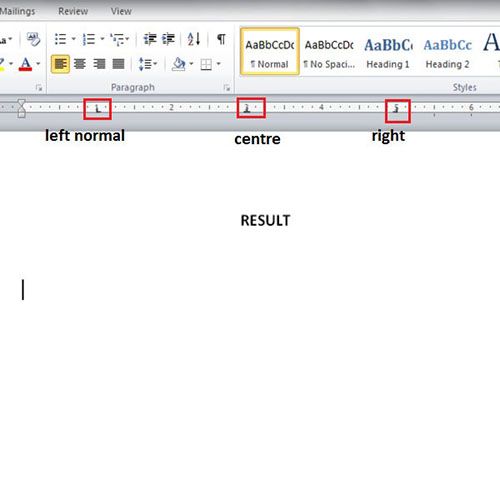
Step # 3 – ‘Text is aligned according to the tab’
Once you have set the tabs and you add your text, it will appear below your tabs in an orderly fashion. In this tutorial, we have pressed the “tab” key once and typed “NAME”. Next, press the “tab” key again whereby the cursor comes under the second ‘centre’ tab, and here right whatever you want to. In the tutorial, we wrote “SUBJECT”. Finally, the “tab” key is pressed again and “MARKS” is typed under the right Tab. Repeat the same steps as done in writing NAME, SUBJECT AND MARKS to write the text in the next line. You can see in this tutorial that the text is properly lined up with the left, center and right tabs.
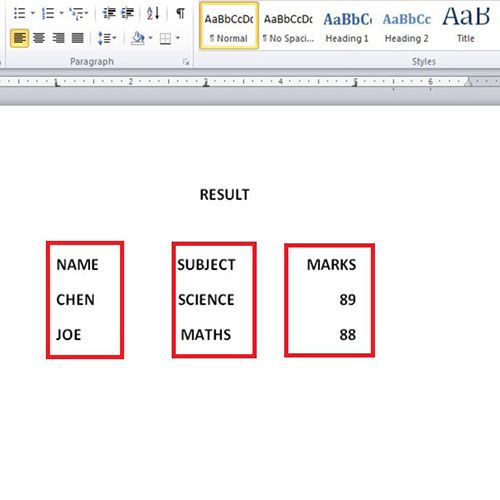
Step # 4 – Adding further text
After you have set the tabs in word and typed in the text accordingly, further text can be added or existing text edited without any misalignment. In this tutorial, we have added the word ‘ADD’ before ‘MATHS’, after which the text remains centered and aligned.
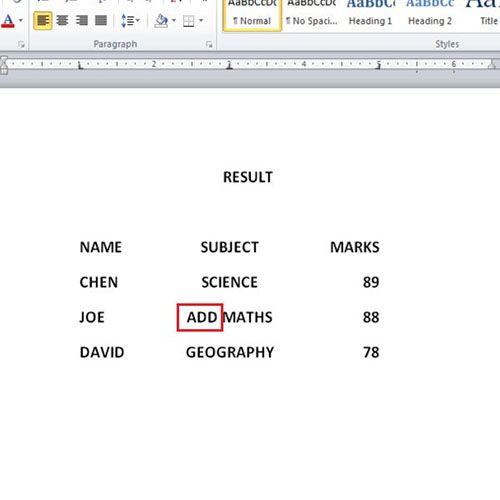
 Home
Home