Microsoft Word 2010 is a comprehensive word processing document which is a complete solution for the purpose of drafting documents. You can add text, pictures, references, citations, symbol, charts etc. To enhance the look of a document or to ensure that it falls in line with its peculiar requirements, one can use the Margin options available in word office. By changing the margins in Microsoft word, you can give a new look to the entire document. These margins are set by changing the margins and rulers.
In this tutorial, you will learn how to change margins in Word 2010.
Step # 1 – Adjusting left and right margins
Go to the left hand margin by moving your cursor to the ruler on the top left of the page. Once the double arrow icon appears after you place your mouse to the marker, drag it to the right by half an inch. To change the margin from the right side, click and hold your mouse once the double arrow icon appears and drag it towards the left by half an inch. Once you are done, you can see that the margins have increased by approximately half an inch from each side.
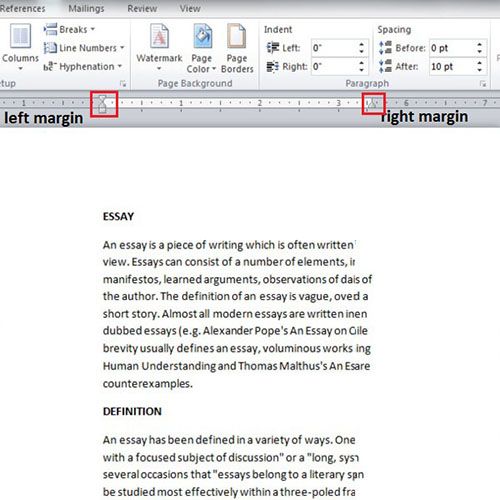
Step # 2 – Adjusting the top and bottom margin
Click on the marker at the top of the ruler shown on the left side of the page and drag it downwards by half an inch or more once the double headed vertical arrow is shown. You can see that your text shifts down from the top. Now, scroll down to the page and drag the bottom margin upwards by half inch. All of this will change the look of the document.
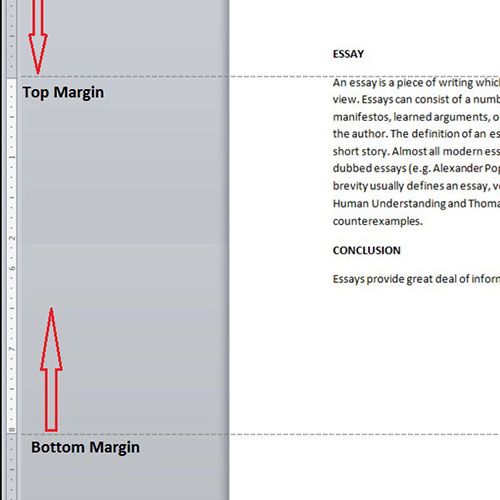
Step # 3 – Precise/ Preset Margin settings
There are also preset options given to adjust your margins in Word. Go to the ‘Page layout’ tab in the ribbon and click on the “Margins” button in the Page setup section. Once done, a drop down menu will appear showing you a range of styles for margins including Normal, Narrow, Moderate, Wide and Mirrored. By selecting anyone of these, the whole text will be set according to these preset margins. We have selected the ‘Wide’ style and the text is aligned as per the dimensions pre-set for the Wide margin. This is a much more concise way of setting margins.
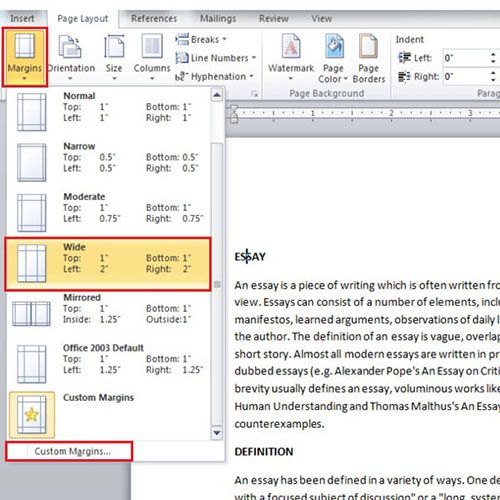
Step # 4 – Custom Margins
However, you can also choose your own values for setting up the margins in Microsoft Word. In order to do so, go to the drop down menu of ‘Margins’ and click on the ‘Custom Margins’ option; a new window will appear. The top, bottom, left and right margins will be set at 1”. You can key in your preferred values in the given margins, as shown 1.75” are entered for the top and bottom margins values. You can use the tab key to jump your cursor on to the next field. The right and left margin values are set at 1.5”. This is how you can set your own margins.
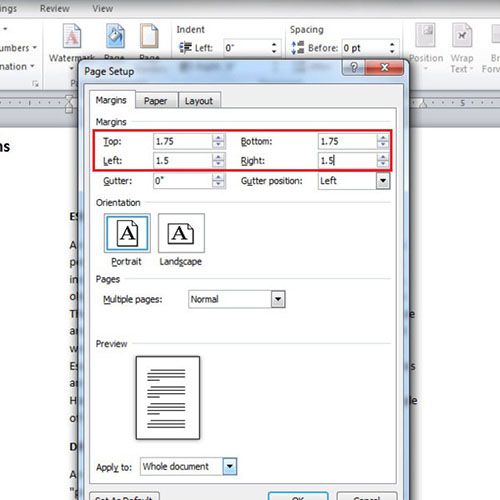
Step # 5 – Position where you want to apply the Margin settings
You can apply these settings to the whole document or to a particular page by selecting such an option from the drop down menu next to the ‘Apply to’ option. In the list provided, you can select whether you want to apply this to the ‘whole document’ or from ‘this point forward’. The changes will be applied from where your cursor is placed in the document if you select ‘this point forward’. In the tutorial, we chose the ‘whole document’ option in order to apply these margin changes on to the entire text.
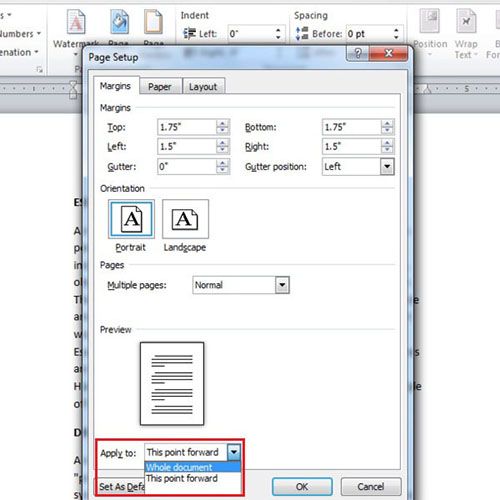
Step # 6 – Combining margin changes with indent
To change the position of the indent from the left and the right side, go to the marker on the ruler and click it at the bottom. When it gives the ‘left indent’ option, drag it towards the left and the changes will be applied to the current paragraph only. In the same way, drag your cursor by holding it on the right indent button and dragging it towards right and the paragraph’s indent will be increased on the right.
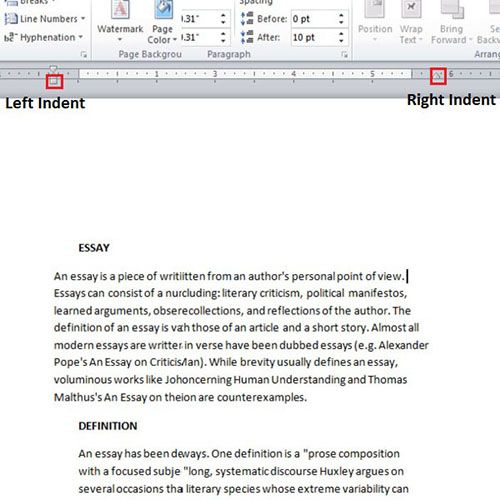
 Home
Home