Water marks in Microsoft Word are used for the individual identification of the text and are also used to secure the personal documents of a user. Watermarks can be applied both as a form of a text and as a picture. Once done, it will appear on every page of your document. In this tutorial we will show you how to create a water mark.
Step # 1- Make your own watermark
To apply a watermark on your document, go to the “Page Layout” tab and in the “Page Background” group click on the ‘Watermark’ option. A drop down list will appear which will have different watermarks ready to be applied to the document. You can either use any of the already created watermarks or click on the “custom watermark” option to create your own.
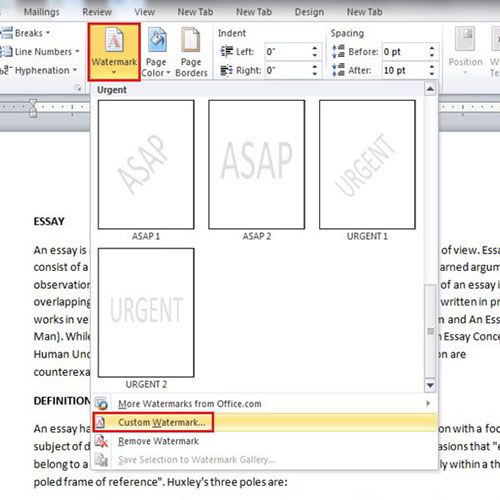
Step # 2 –Custom Watermark
Once you have selected the “custom watermark” option a dialog box will open. To create a watermark which shall contain text, click on the ‘Text watermark’ radio button. Once clicked, you can fill other options which are necessary to create watermark. Once you are done click on the “apply” button to insert the water mark.
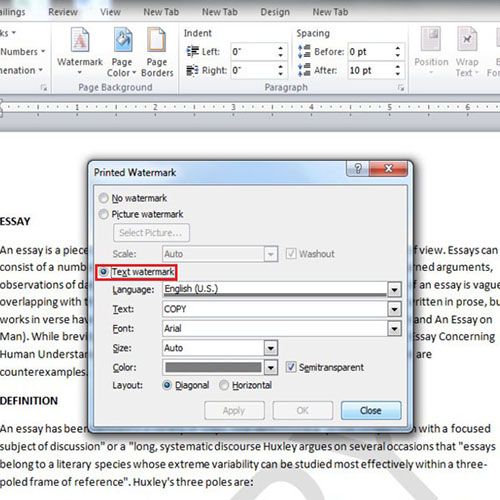
Step # 3 – Picture watermark washout
A picture watermark in Microsoft Word can be added to the background. Go to ‘Custom Watermark’ and select ‘Picture watermark’. When the dialog box appears click on the “select picture” button and browse the picture you want to put as a water mark. In this tutorial we have inserted a logo. Another option selected here is washout; due to this the picture will have a faded appearance. After you are done, click on the “apply” button.
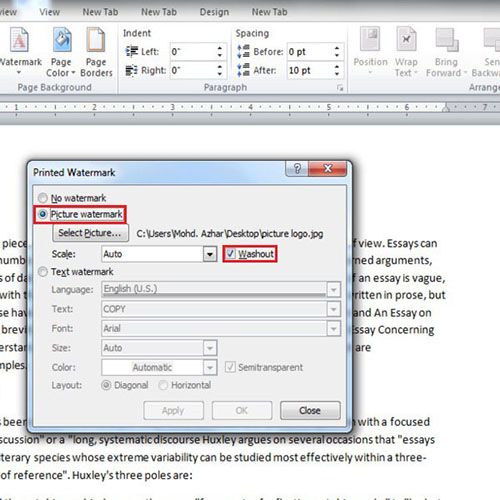
Step # 4 – Picture watermark without washout effect
You can create a watermark using the same picture without a washout effect in the background. You can see in this tutorial that we have added the same picture we did in step # 3 without a washout effect and due to this the watermark has become quite prominent.
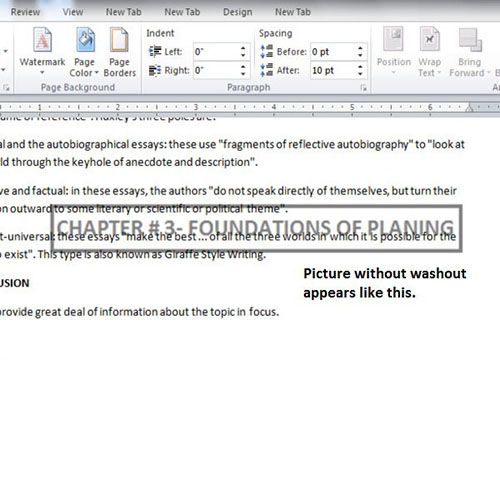
 Home
Home