In this tutorial, we will teach you how to keep your pc secure and prevent data loss with Windows update in Windows 7. By default, Windows downloads and installs updates on its own. In order to make the changes effective immediately, an automatic restart follows. At times, you might be in between something and the restart may result in your unsaved data being lost. In order to avoid such issues, we will teach you how to work with windows update features and how to update your Windows 7. You can either manually download the updates or choose that the updates are downloaded but not installed.
Step 1: Turning automatic updates on/off
Windows automatically downloads and installs updates on a frequent basis.
When the update has been downloaded and installed, the computer automatically restarts due to which unsaved data may be lost.
In order to avoid this, go to the start menu and type “automatic update” in the search bar. In the search results, click on the “Turn automatic updating on or off” option.
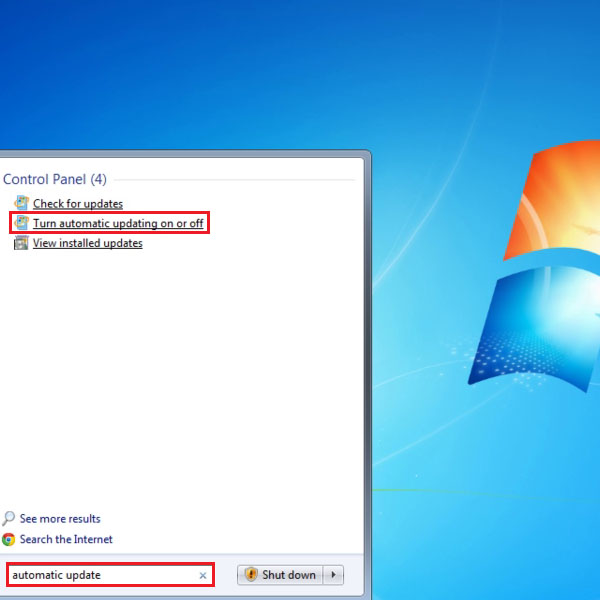
Step 2: Choosing when to install updates
The problem with Windows update is that, by default, all the updates would be installed automatically. You can change this option to “Download updates but let me choose whether to install them” from the drop down menu under the important updates section. Once you have made the change, click on the “ok” button to save the changes made.
Now you don’t have to worry about losing your data. However, you will have to manually install all the updates now.
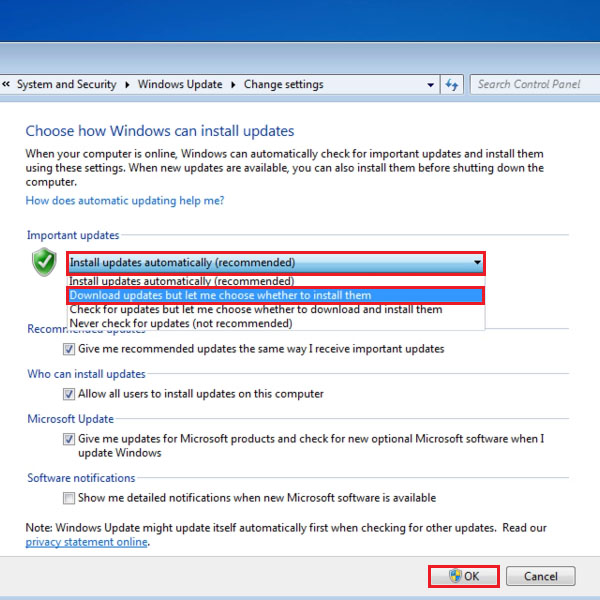
Step 3: Going to the control panel
Now open the start menu and go to the control panel.
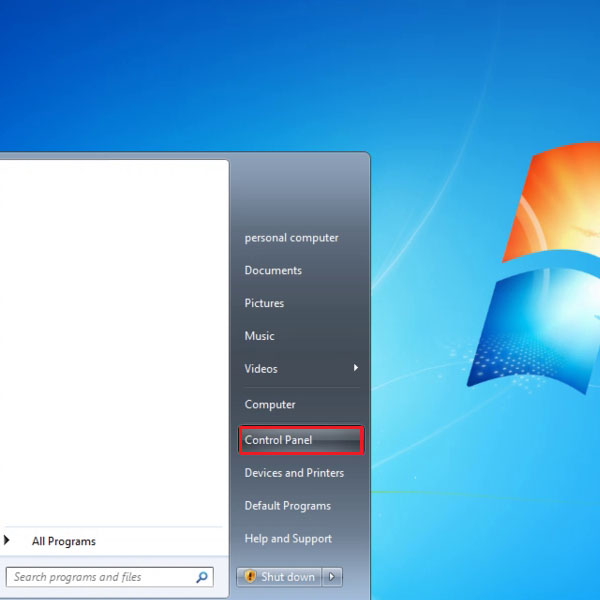
Step 4: Using the “System and security” option
Over here, select the “System and Security” option with the help of your mouse.
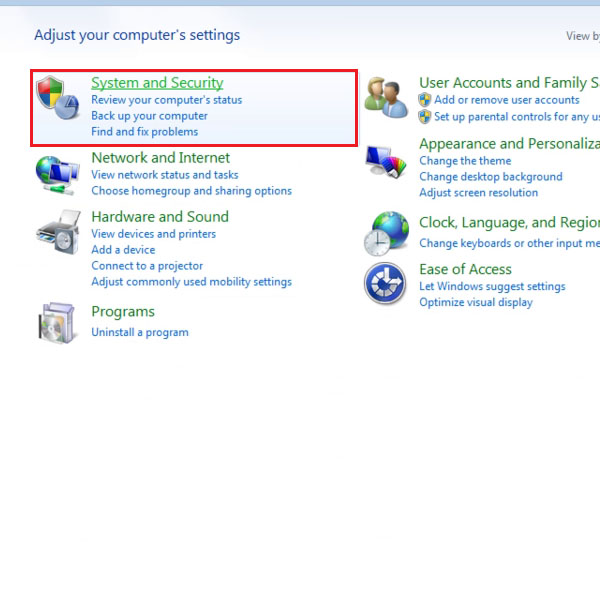
Step 5: Updating Windows
In order to update Windows 7, go to the “Windows update” option and click on it.
Over here you may see a yellow bar on the left side indicating that some updates are ready to be installed.
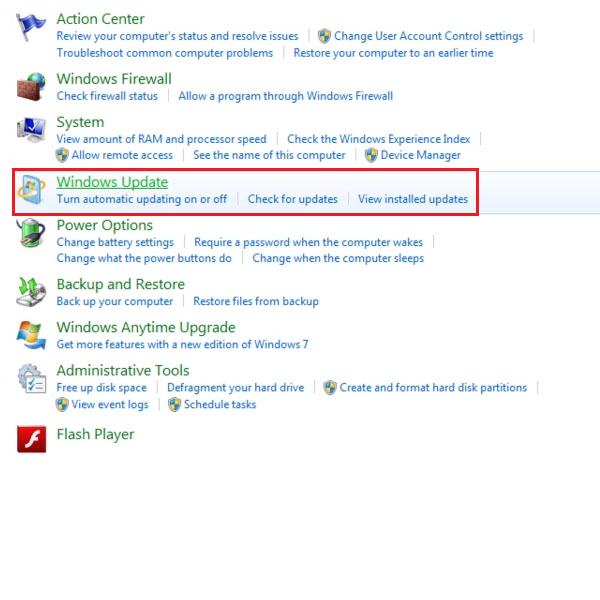
Step 6: Checking for updates
You can still check for more updates by clicking on the “Check for updates” button. After you have done that, click on the notification in order to view all the available updates before installing them. The list is divided into two sections; in the first list, you can see all the important updates and in the second one, you will find all the optional updates available.
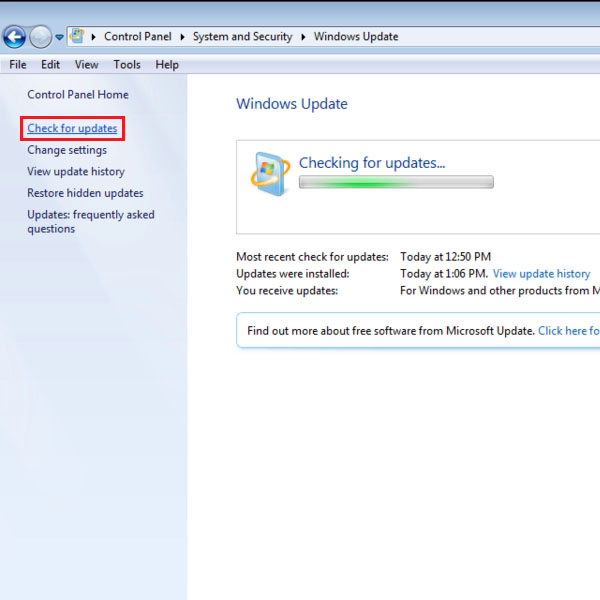
Step 7: Choosing updates to be installed
Select the updates you wish to install and click on the “Ok” button to return to the previous screen.
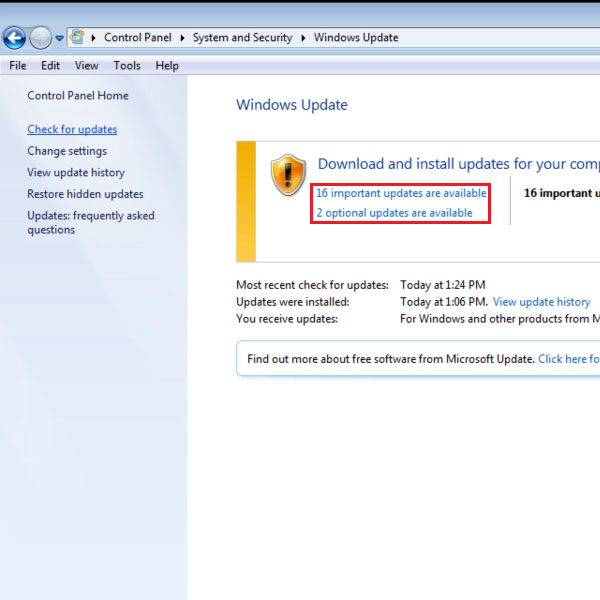
Step 8: Installing updates
Over here, click on the “Install updates” button and the updates would be downloaded and installed. You can stop the process in between if you want to, although it is not recommended.
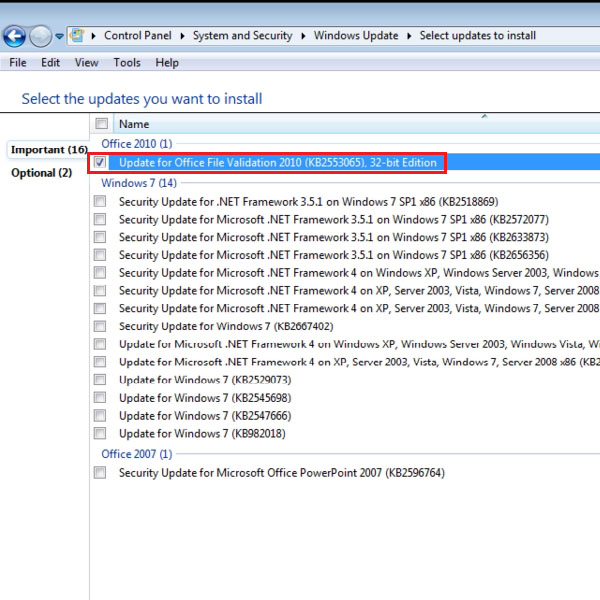
Step 9: Finalizing Windows Updates
Once all the updates have been successfully installed, you would get a notification on your screen. You can now close the window appearing on your screen. After going through the tutorial no one will be having any problems with the Windows update.
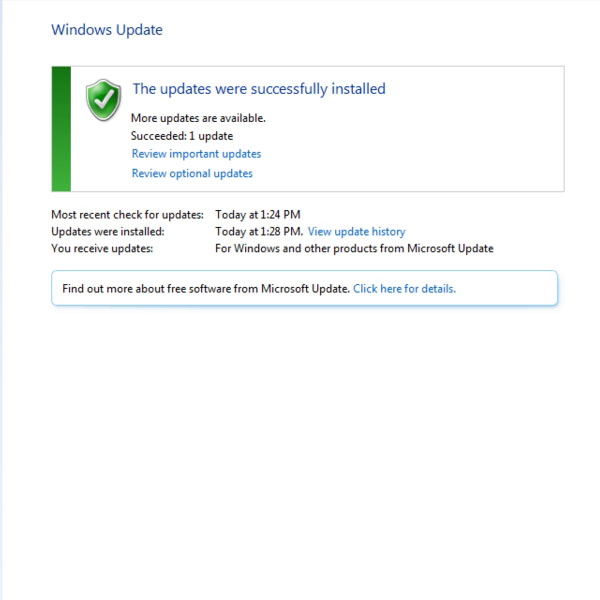
 Home
Home