Images can be used to create buildings which have effects of real textures in Google SketchUp. These can then placed on a real site imported from Google Earth. The textured buildings can be created through the process of photo match. Additional options can be performed by acquiring a plug-in from the various Sketchup plugins present on the internet for download.
To understand how to use photo match and Google Earth terrain in Google SketchUp follow the steps given below.
Step # 1 – Go to the “import” option
To understand this further, first search and get a building with a two point perspective. To bring this into Google SketchUp, go to the “file” menu and select the “import” option.
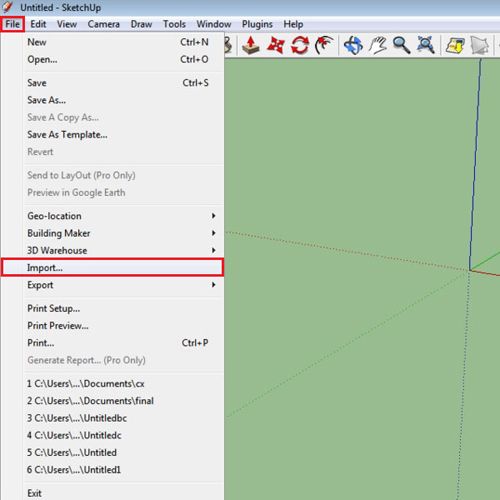
Step # 2 – Import image
Locate the picture file and once you select it, make sure the “use as New Matched Photo” option is checked.
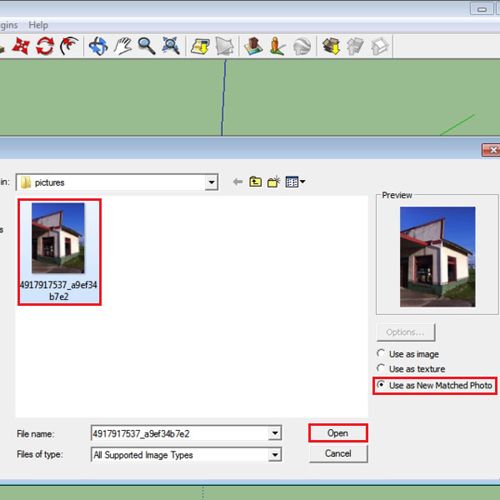
Step # 3 – Adjust the guides
When this opens, a side menu pops up, currently the style that is selected is the one viewing from the outside.
Adjust the lines so that they run parallel from the axis. Drag your axis such that the blue one runs parallel to the vertical edge of the building. Click the “done” button to start drawing over the image.
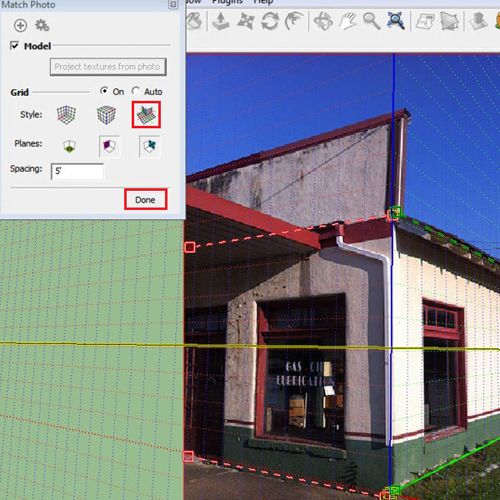
Step # 4 – Create the structure
Create a basic rectangular shape of one side of the building and use the “Push/Pull” tool to extrude it and create a 3-dimensional structure.
If you select the “orbit” tool now, SketchUp moves out of the image and takes you to the structure that you just created.
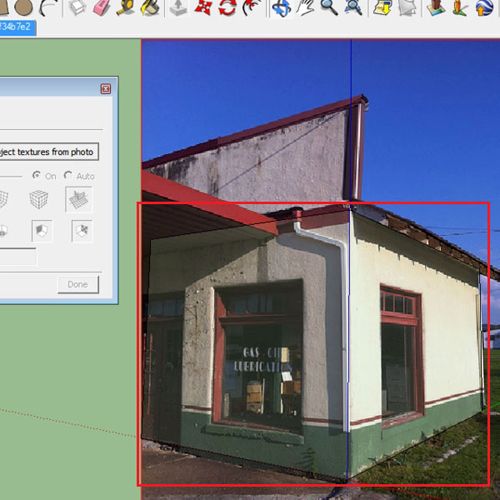
Step # 5 – Add textures
Go back to the picture by clicking on the tab at the top and from the side menu press the “project textures from photo” button. This makes the textures appear on the walls in your drawing.
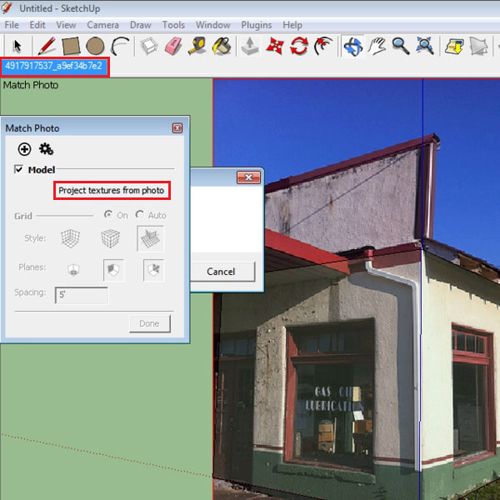
Step # 6 – Select the “orbit” tool
Hence, once you select the “orbit” tool and move out, the texture is created on the surfaces and you can model it further by creating planes and using the “Push/Pull” tool to either pull them out or push them in.
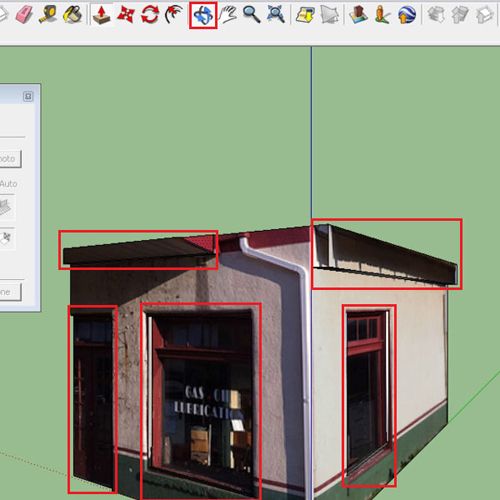
Step # 7- Choose the “project textures from photo” option
Go into the tab and press the “project textures from photo” button again and then click on “yes”.
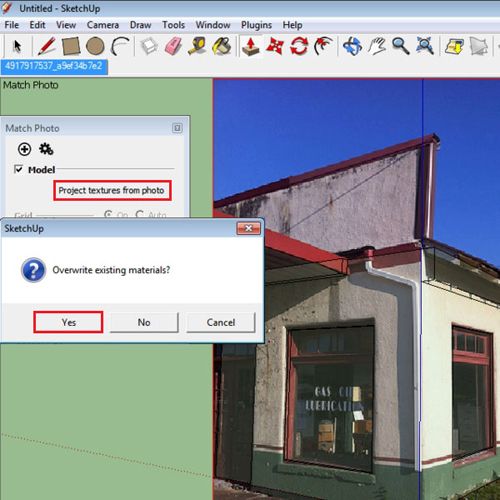
Step # 8 – Add location
You can now import Google Earth terrain to see if your model fits into a specific location. Press the “add location” button, select a place, you can write it in the search bar and grab the location. You can alter the dimensions while selecting.
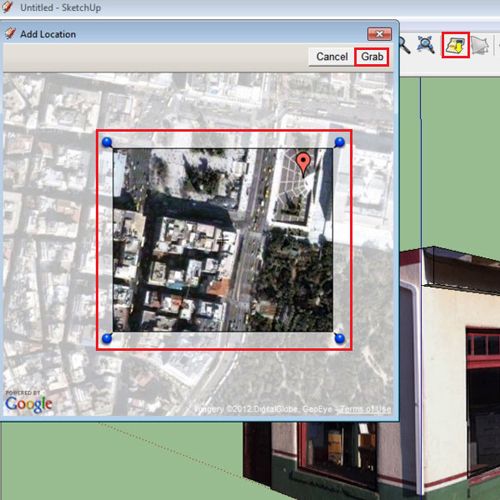
Step # 9 – Clear terrain
This terrain is then imported and you can place your model on it accordingly. To get rid of it, go to the “file” menu, drop down to “geo-location” and select the “clear location” option.
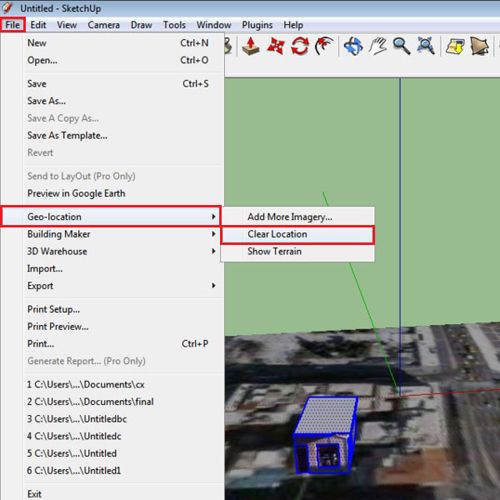
Step # 10 – Add buildings
Furthermore, buildings can be added to Google Earth by going to the “file” menu, dropping down to the “building maker” and then to the “add new building” option. However, using this option requires additional downloading of the “The Google Earth Plug-in” from the different Sketchup plugins available.
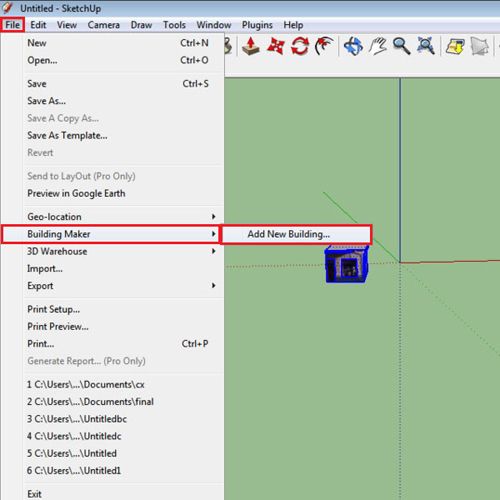
 Home
Home