Adobe Premiere pro cs6 is a time-line based video editing software which is used by many TV channels and individuals when editing their videos. The number of tools and option it provides the users allows them to create and edit their videos in such a way which gives them an edge over others of its kind. Even though at first, using this software may appear to be a complex tasks, once you gain an understanding of how it functions, you will be able to carry out various tasks without any difficulty.
In this tutorial, we will guide you on how to customize keyboard shortcuts in Adobe Premiere Pro CS6. By customizing keyboard shortcuts, you can manage your workstation and build it however you like.
Step 1 – Using the “keyboard shortcuts” option
In order to start off with the process, go to the edit menu and click on the “keyboard shortcuts” option.
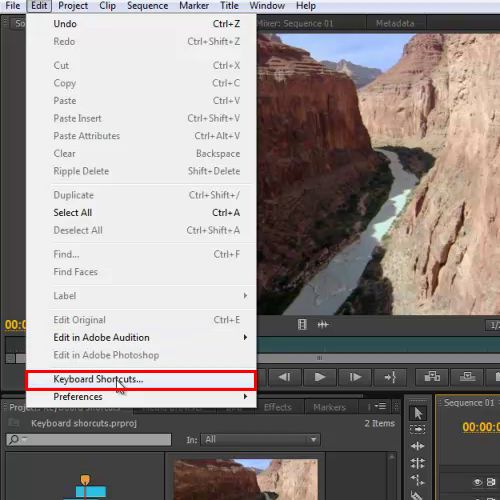
Step 2 – Customizing keyboard shortcuts
Here you will see a long list of commands and their shortcuts. You can change the keyboard shortcuts by choosing the various presets that come with this software. You can even choose your own keyboard shortcuts. Here, we will be choosing our own custom keyboard shortcuts for the purpose of this tutorial.
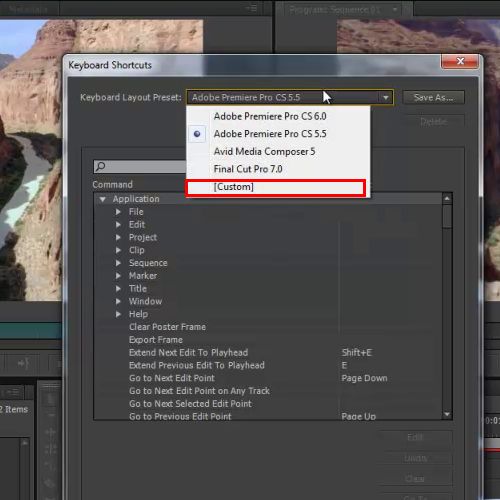
Step 3 – Assigning shortcut keys
If you want to change the shortcut key of any particular tool or filter, then move over to that particular option, which in this case is Title, to expand the options. In this tutorial, you will notice that the Default Roll option is not configured. In order to assign a shortcut key, you will need to click on the edit button below.
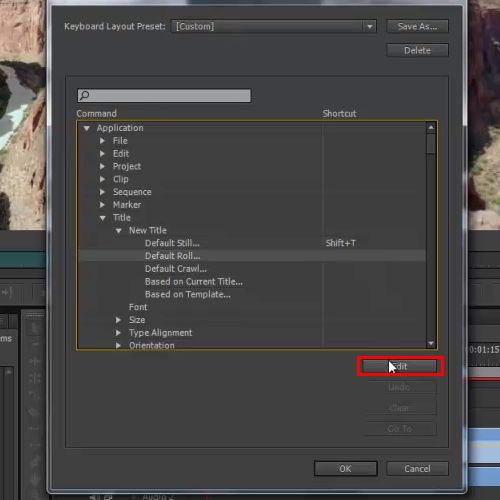
Step 4 – Typing in the shortcut key
Now type in your shortcut key, which in this case is “Shift + R”.
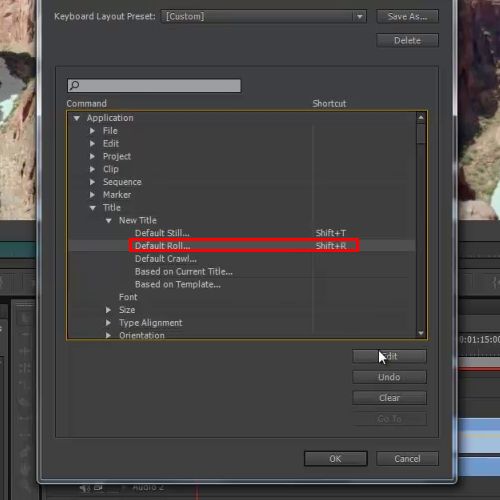
Step 6 – Checking newly assigned keys
Now to check whether the newly assigned keys are working on not, move the seek bar in the timeline and hit the keys “Shift + T” for adding the Default Still titles. You will see that the defined keys are working perfectly.
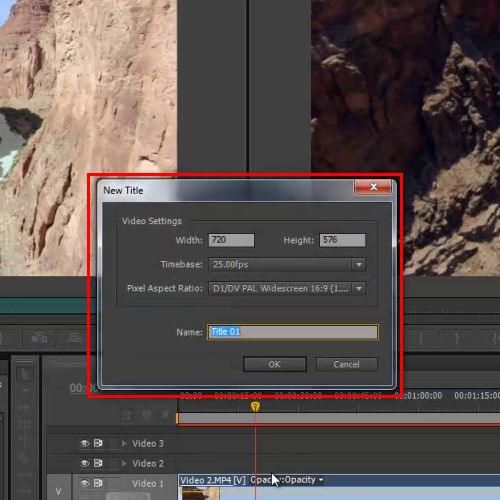
Step 7 – Using crawling titles
Similarly, press the “Shift + C” keys for crawling titles and so on.
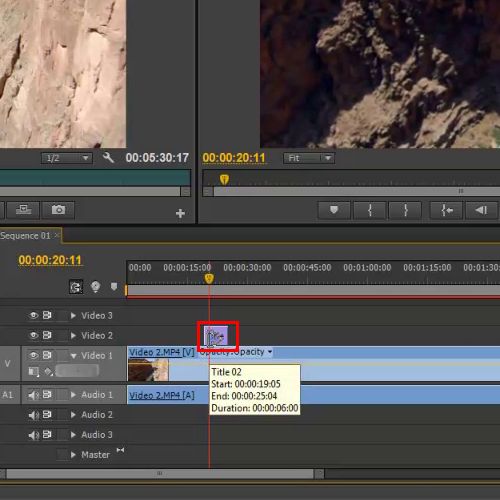
Step 8 – Browsing through keyboard shortcuts
Browse through the keyboard shortcuts in the edit menu. You can change the key for every option in this software.
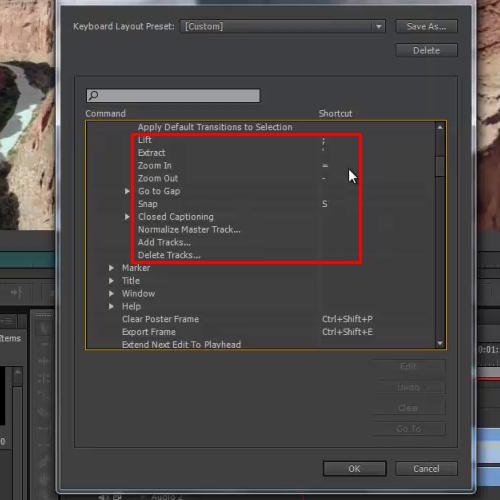
 Home
Home