In Illustrator cs 5 you can use the selection tool to choose and work on a few images from your drawing. However, this selects only in a rectangular shape. This is where the lasso tool comes in handy. Using it allows you to select objects in an irregular marquee selection area. Understanding how to use the lasso tool in Adobe Illustrator is explained below.
Step # 1 – Select the lasso tool
To select two objects on two different ends of the page use the lasso tool. Select this by going to the tool bar on the left of the page and pressing on its icon.
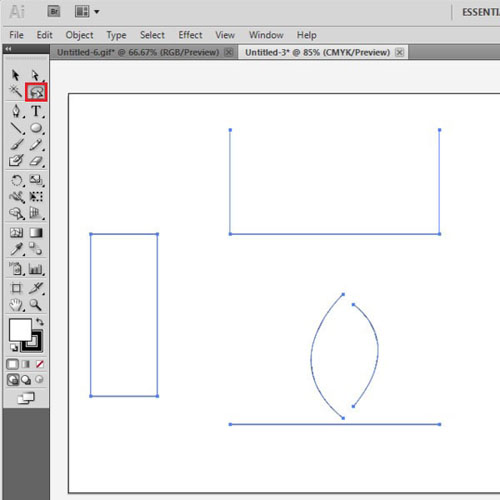
Step # 2 – Select the rectangles
To select these two rectangles on the two ends of the page, create your own selection shape. Through this tool, you can select whichever illustrations on the page you want to work on.
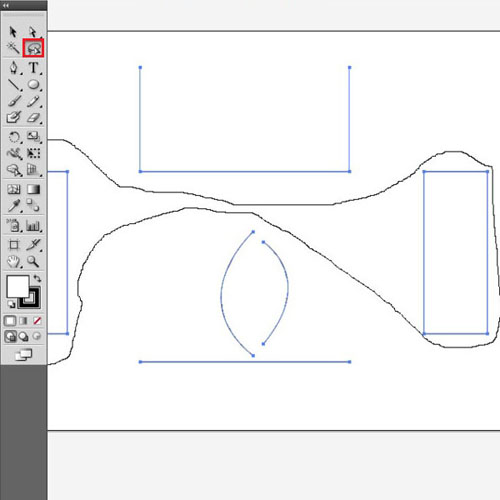
Step # 3 – Work on the selected shapes
Once you have selected these two objects, you can now work on them together. If you want to fill them with color, then after selection double click on the color box and pick the one you want. When you do, you will see that both of the shapes get filled by it. You can even use other tools, like gradient from the tool panel or any other option and apply it on these selected drawings in Illustrator cs 5.
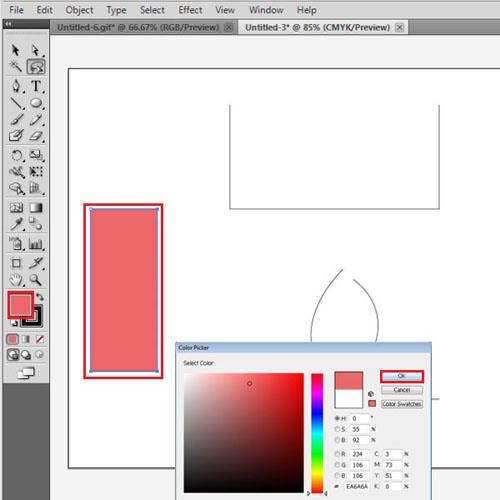
Step # 4 – Move the selected shapes
Even though, both the selection and the lasso tool are used to choose certain parts of the illustration, they still have a fundamental difference. After you select something by means of the selection tool, you can drag it or even transform it through its anchor points. On the other hand, once you choose something from the lasso tool, you cannot drag or transform the shape through it. Therefore, you can select two or more than two shapes together from the lasso tool, work on them and then use the selection tools to change their position on the page.
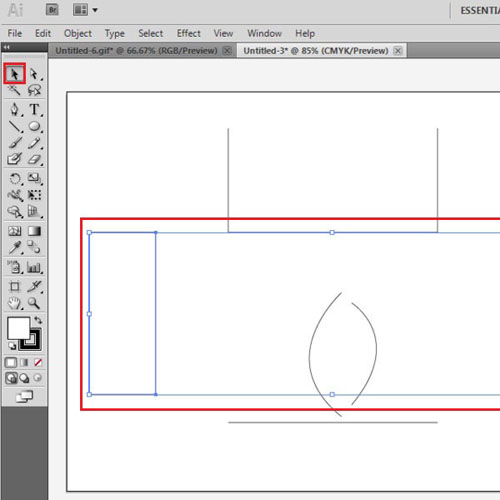
 Home
Home