The platforms used in this tutorial are www.shopify.com, www.bigcommerce.com and www.volusion.com. These E-commerce websites provide you with an e-commerce solution which allows you to set and run your own online store. They don’t even require any software downloading or maintenance. You can get free templates from there, add products, get orders, accept payment through credit cards and finally ship your goods.
Step # 1-Enter your information
There are many online store websites which can be used for opening up a store.
Open your web browser and type “www.bigcommerce.com”
Enter the name of your store, your email address and a password for your account and click on the “Start your free trial today” button.
In order to create your store, you will need to enter some basic information about your store such as the location of your store, the product which is to be sold, etc. Once you are done, the creation of your store will be in process.
Once it is ready, click on the “visit your store” button to visit your store.
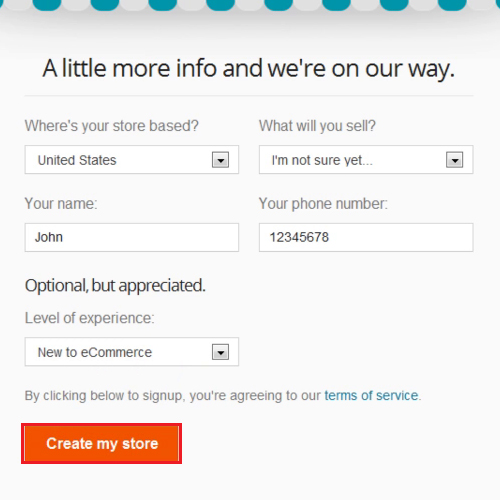
Step # 2 – Choose the step
You will land on the main setup page where you can change the look and other settings of the store through the 7 steps which will appear on the page. First of all, we will configure the settings.
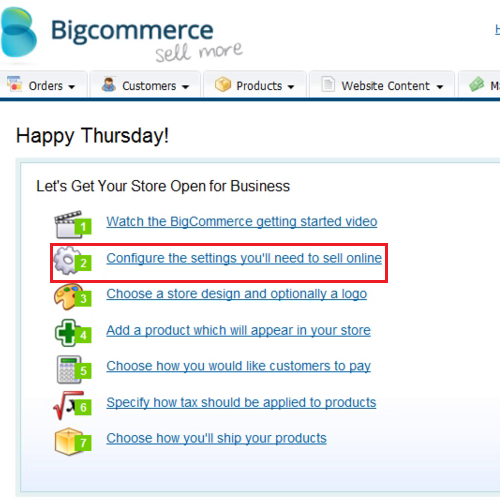
Step # 3 – Make changes
From here, you can change the name of the store, enter the address and make other changes while you are in the “website” tab. Right next to the website tab, there will be 7 other tabs.
It is not necessary to change all your settings but let’s have a look at some of them. The “language and date” tab allows you to set the time and date of your region. The “images” tab allows you to set the image sizes. If you go to the “display” settings, you can select the number of products that will appear on the main page or the number of products per page.
After you are done with the settings, click on the “save” button which is on the top left corner of the page and you will be redirected back to the main page.
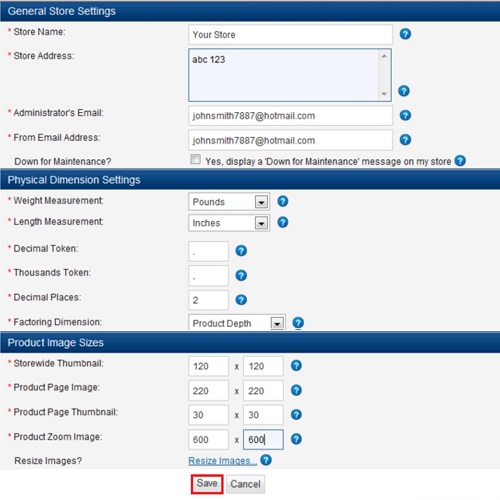
Step # 4 – Upload a logo
To choose your store’s design, click on the 3rd option. From here, you can apply different themes to your website. In order to add a logo from your computer, click on the “upload a logo image from my computer” radio button. Select the logo image and add it.
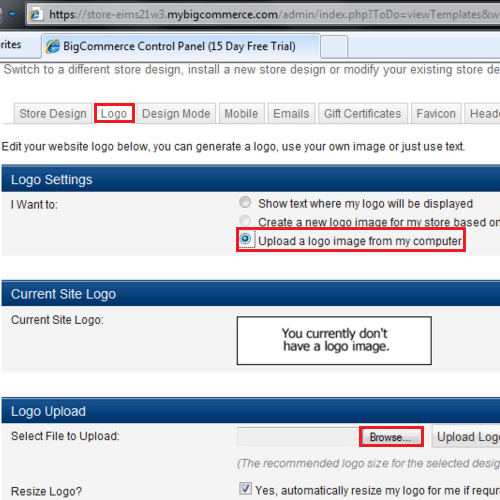
Step # 5: Enter products details
In order to add a product, go back to your home page and click on the “4th” option. As we have used a free template, some products will already be included in our store.
To add a new product, first write the name of the product along with its SKU. In order to add description, go to the “product description” box. Click on the “picture” icon if you want to add a picture and then return to your home page.
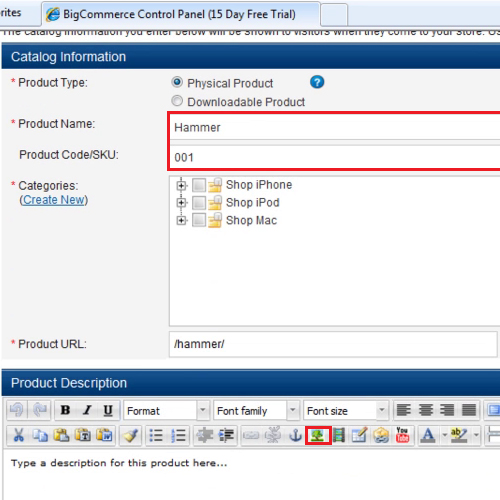
Step # 6-Choose payment method
Next choose the payment procedure. Select the payment provider and enter the relevant information. After you are done, go to the home page and click on the “view store” button. Your store will open in a new window and from there you can click on your product. The image loading takes a bit of time but if you click on the product, you will be able to see the image of the product along with its description.
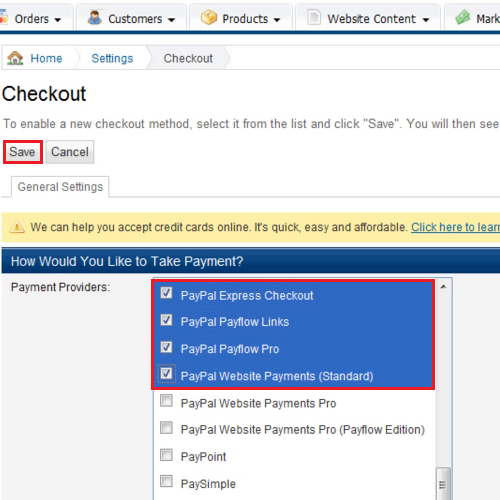
Step # 7 – Enter details
Another similar e-commerce website is Shopify. Open your browser and type in www.shopify.com.
Enter the information which is asked at the bottom of the page. Write the name of your store along with the email address and password and then click on the “create your store” now button.
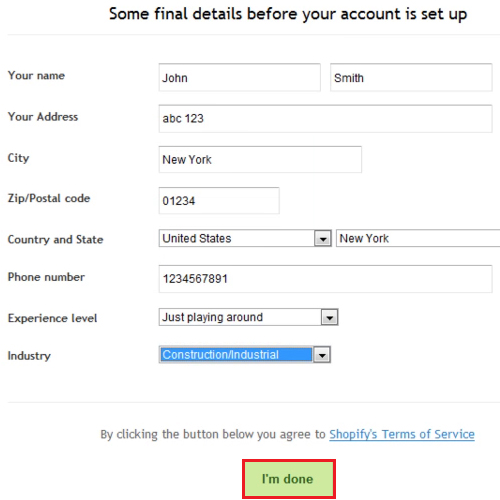
Step # 8 – Add a product
After a few moments your store will be created. To visit your store, click on the “take me to my store” button.
When the new page opens, click on the “add your first product” button in order to add a product. Before you can do so, you will be required to enter some details such as your name, address, city etc. After you are done with the details, click on the “I’m done” button.
You will be taken to your home page. At the bottom of the page, you will see that you can set your web page in an easy step by step procedure. If you take your mouse to “products” which is at the bottom of the page, it will direct you to the product’s tab. Click on the tab and then select the “add a new product” option. Write details about your product and then scroll down to add the image for the product. At the lower end of the page, you can enter some more details. Once you are done, click on the “I’ve completed this step” button.
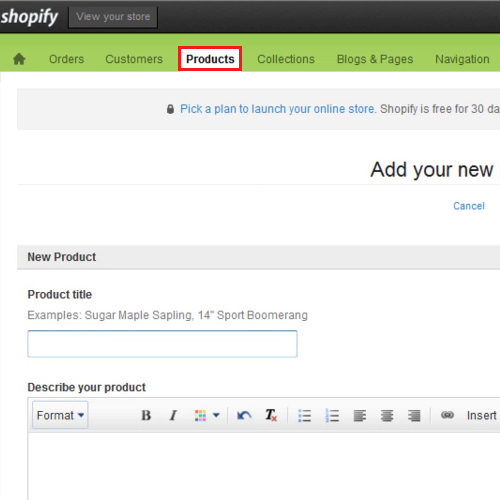
Step # 9 – Change theme settings
Your next step will be to customize the theme. At the top right hand side of the page, click on “themes” and from the drop down menu, select “theme settings”.
You can change the color of your text along with many other things. Once you are done, click on the “apply changes” button and then return to home.
It is not necessary that you make changes; just click on the “I’ve completed this step” button to skip the step.
In the next step which is related to taxes, we have made some changes just to show how you can modify your settings.
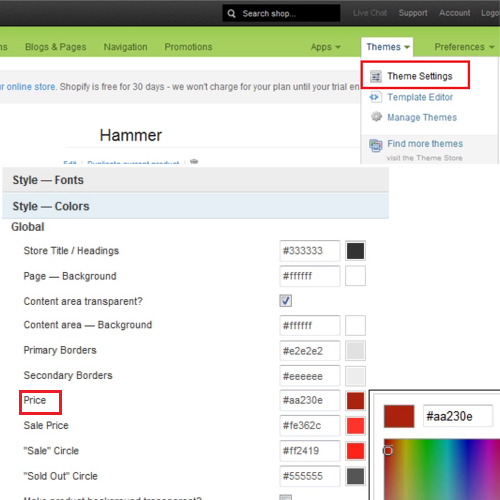
Step # 10: Enter shipping details and view your store
Next step allows you to setup your shipping settings. Click on the “preferences” button and from the drop down menu, select “shipping”.
After you are done, enter your shipping charges and click on the “view my store” button. When the store opens, you can see that the hammer which we have included in the products category is shown. In order to order the hammer, you can click on the “buy” button.
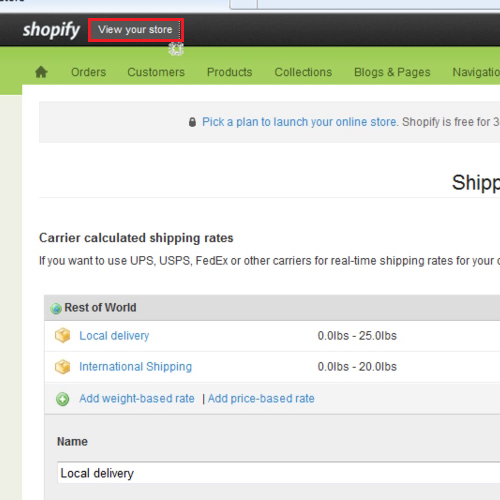
Step # 11-Enter your details
Another online store website which gives you similar services is www.volusion.com.
After you have logged on to the website, click on the “try it free” button.
You will be given a 14 day trial period. Fill in the relevant information and after you are done, click on the “Start my trial” button.
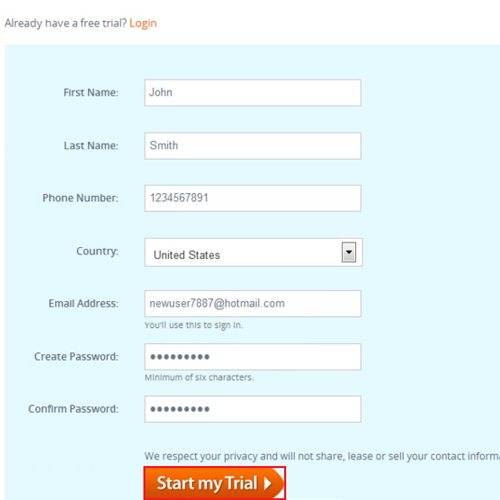
Step #12 – Add a product
A basic theme will be applied to your store. Click on the “quick start” button which is at the bottom of the page and a menu will appear in front of you. You can personalize the theme or add a product by going to the “add product” tab.
Write description about your product and to add an image, click on the “add image” button. Once the product has been added, you can view it on your store.
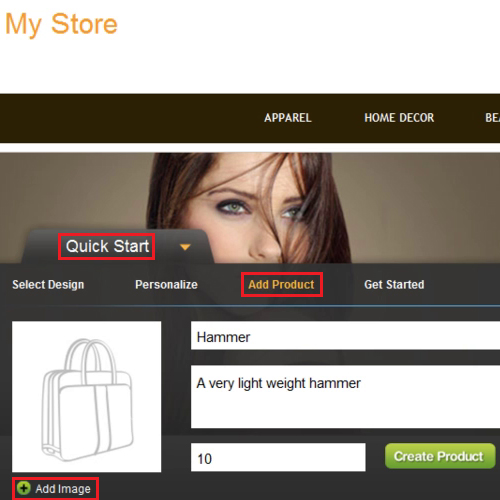
Step # 13 – Enter shipping details
Now let us suppose, you want to change the shipping settings. Click on the “dashboard” which is at the top of the window and then click on the “settings” tab. Once the drop down menu appears, select “shipping”. Once the shipping page opens, select the countries that you will be offering shipping services to. After filling in the required details such as name, zip code, etc, choose the carrier that you will use.
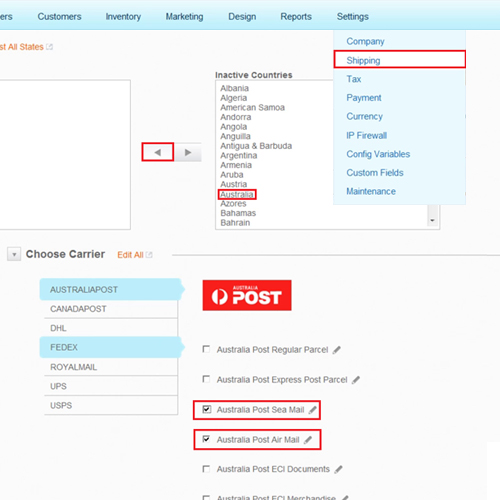
 Home
Home