Table of contents also known as “Contents” and abbreviated informally as TOC, is a list of the parts or sections of a book or a document organized in the order in which the parts appear. It is extremely helpful for a reader to quickly skim through the contents of the document or book.
In this tutorial, you will learn how to create a table of contents in Word.
Step # 1 – Creating TOC
In order to create Table of contents in Word for a document, you will need to select the text that you want to include in it. Once this has been done, go to the “References” tab in the ribbon. Click on the ‘Add Text’ drop down arrow in order to open the menu, where you can assign a level in the table of contents to each specific heading.
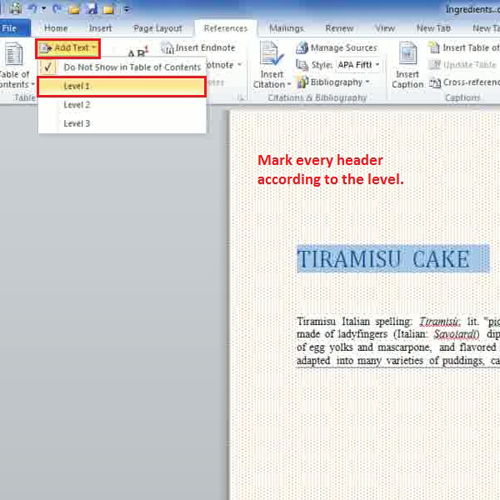
Step # 2: Changing Levels
If you later want to change the level of each heading in the Table of contents, you can do so by marking the selected heading as level 1, 2 or 3 from the ‘add text’ drop down, depending upon the context of the headings in a passage.
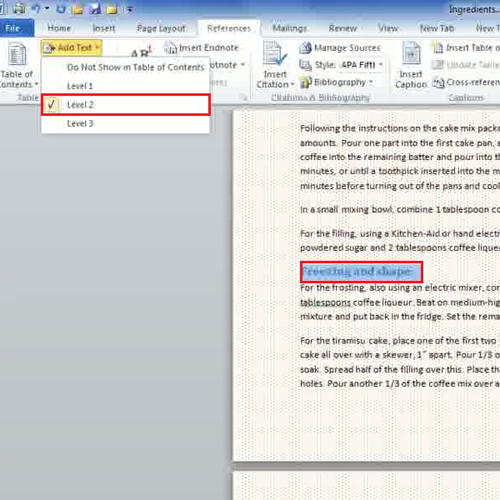
Step # 3 – Determining the Layout
In order to maintain a proper outline of the document, you would not like to see the table of contents in isolation from the rest of the document. Thus, you must choose to display the table of contents in a manner that allows it to blend into the document. In order to give an appropriate layout to the Table of contents, go to the ‘Table of contents’ drop down button and select the option titled ‘Insert table of contents’. This will show you a complete set of options which you can look at and then accordingly decide the way you want your table of contents to appear in your document.
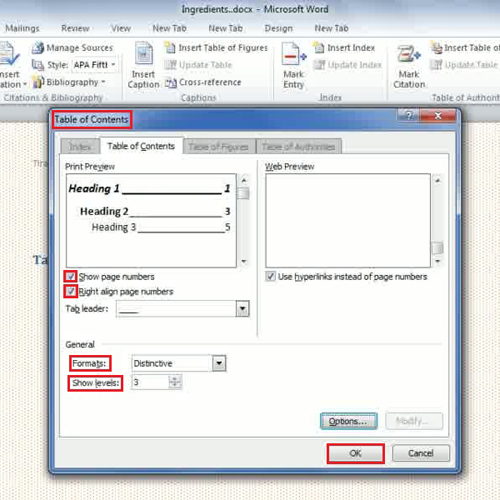
Step # 4: Viewing the Final output
In this tutorial, once you are done with formatting the Table of contents through the new dialogue box, you can determine how many levels should be shown in the TOC and whether the list of contents should be displayed with page numbers or without page numbers. This dialogue box will allow you to choose the layout for your table of contents from the templates provided. Click on the ‘OK’ button in order to add the Table of contents to your document.
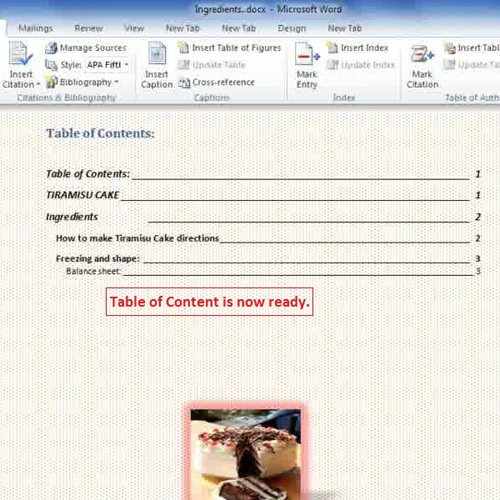
 Home
Home