Microsoft has come up with the latest version of its office suite. Although at first, it might look quite different than its earlier version but it is still the same product with new useful features. The document sharing with the help of sky drive is included along with refined animations, a better presenter view, alignment guides and etc in PowerPoint 2013.
In this tutorial, we will introduce you to PowerPoint 2013 new features.
Step # 1-Take the tour
Let us take PowerPoint 2013 overview. Once you open PowerPoint, the landing page opens up. The landing page of PowerPoint 2013 has been overhauled so that it gives quick access to local templates along with online ones. The left hand side of the page displays the recently accessed presentations. Click on the “take a tour” thumbnail and once the presentation has been opened, you will notice that a show/hide button is present there. Now you can categorize your slides and hide the ones which you do not want to see.
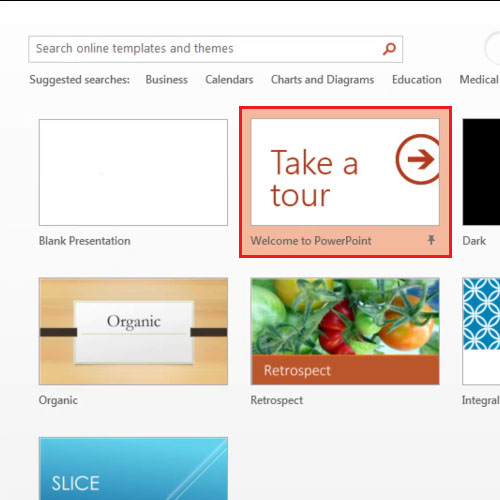
Step # 2 – Search for online pictures
If you go to the “insert” tab, you can search for online pictures and download them directly from your PowerPoint. Once the image has been added, you can adjust the image size and location quite easily thanks to the alignment guides. It allows the user to easily align objects and text in a slide relative to one another.
To add a comment, go to the “view” tab and click on “notes”. At the bottom of the page, a bar will appear. Write your comments in that bar.
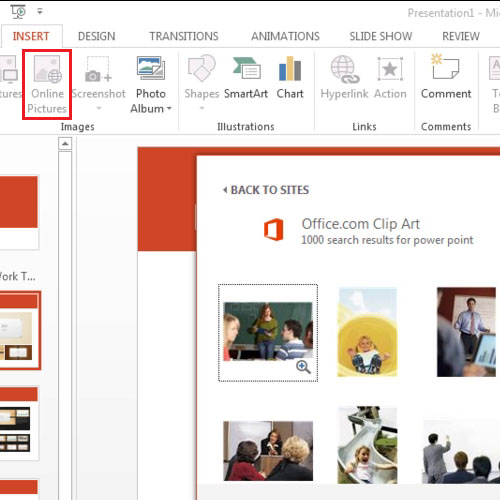
Step # 3 – Open the Presenter view
The presenter view has been enhanced. You can open the presenter view by pressing the
“Alt +F5” key. The active slide appears on the left hand side and the next slide on the top right side. To go to the next slide, you can use the right and left arrow buttons which are located at the bottom.
The notes appear below the next slide and the font size can be increased or decreased from there. In this PowerPoint 2013 overview, we will show you the new features available in presenter view in detail.
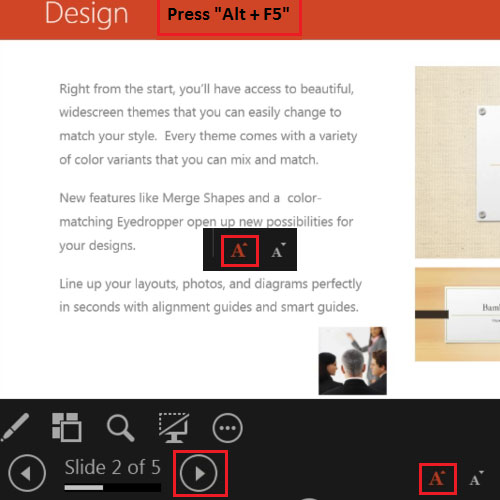
Step # 4 – Try out new tools
At the top of the active slide, a timer is given so that the presenter knows how much time has elapsed. The timer can be paused using the pause button.
At the bottom left corner, you will find the tools button. You can use the laser pointer or the highlighter from there.
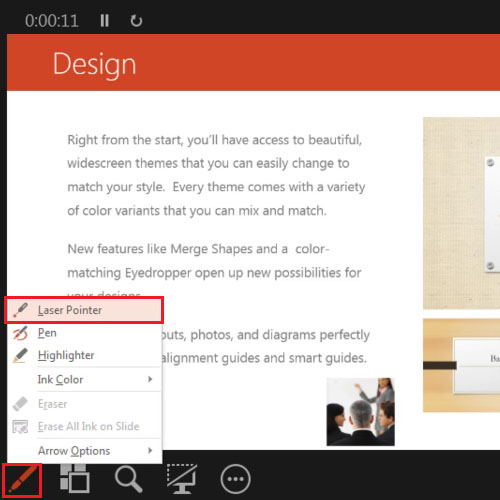
Step # 5: View all slides at a glance
Right next to the tools button, the “see all slides” button is located. Once you have clicked on it, all the slides will become visible. Instead of skipping slides, you can directly open the specific slide from there.
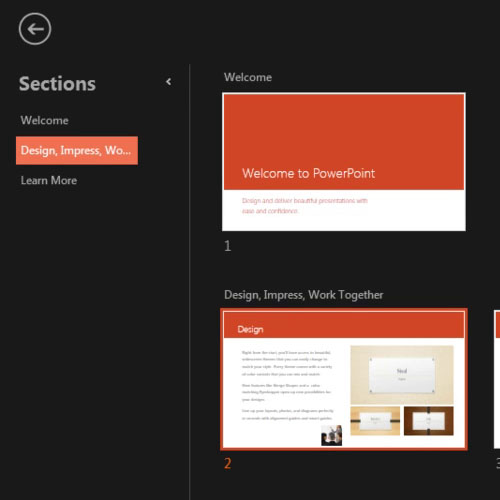
Step # 6 – Zoom in parts of a slide
In order to zoom in a particular part of a slide, you can click on the magnifying glass button. Once zoomed in, your mouse pointer becomes a hand tool and you can click and drag your zoomed section to see other parts of the slide.
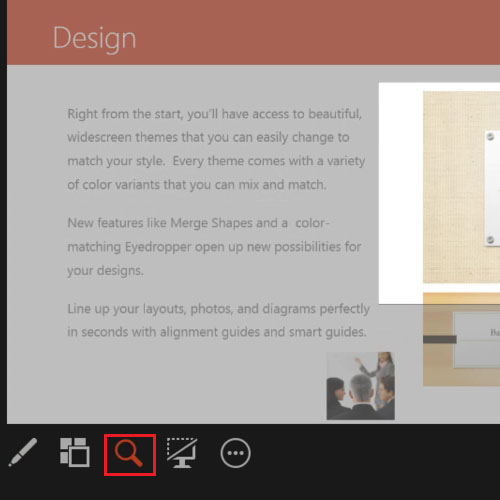
Step # 7: Hide your slide
Right next to the zoom button is the black or unblack button. This will allow the presenter to hide the current slide from being viewed. So here were some of the PowerPoint 2013 new features.
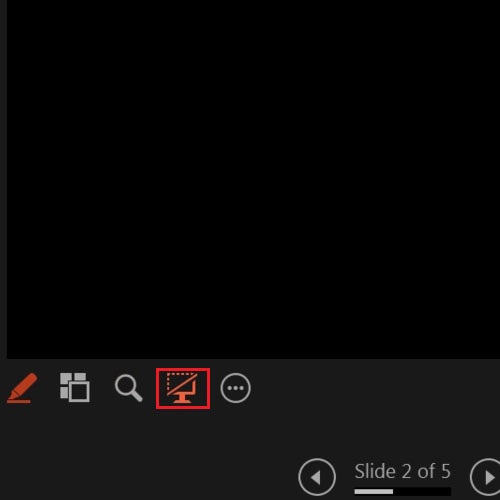
 Home
Home