The Excel spreadsheet can be used to present large amount of data and conduct various calculations. In this tutorial, we will teach you how to adjust column width in Excel. Apart from column width, we will also teach you how to apply line break in Excel. By applying line breaks, you can make long text in one cell appear in multiple lines.
Follow this tutorial to learn how to adjust columns, rows, and text in Excel.
Step # 1 – Adjust Row Width
First of all, adjust the row size in order to make the “Red zone tyre company” prominent. In order to adjust the row size, move your mouse to the left side of the screen and place it in between the rows.
This will cause the cursor to become two headed. Now click and drag your mouse down to increase the row width.
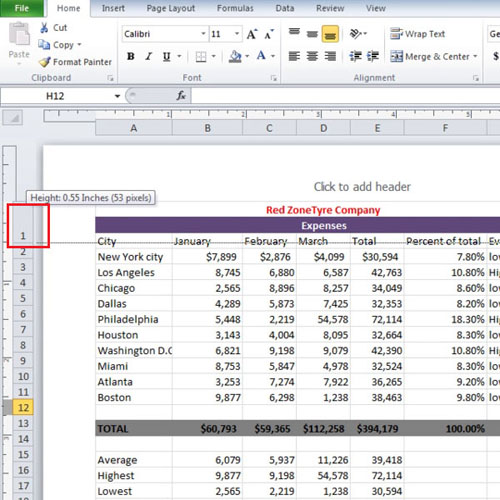
Step # 2 – Apply Middle Align
As you can see, the text has gone down. Click on the “middle align” button from the alignment group to make it vertically centered. In the video, the column “f” is much wider than the others because it has more text in it. We will adjust the width by taking our mouse to the border of column “f and g”. Double click on it and the column size will automatically be readjusted.
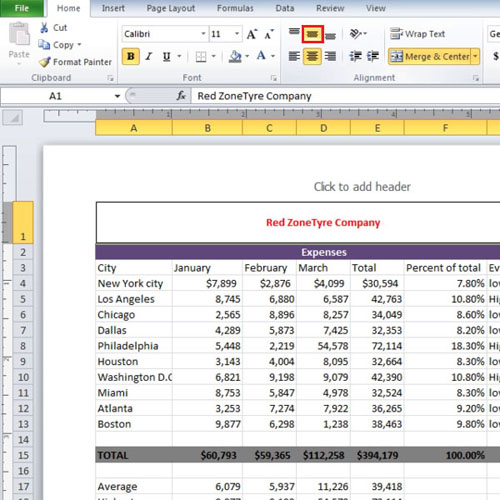
Step # 3 – Adjust Column Width
To choose the column width in Excel, select the columns and right click on them. Once done, select the “column width” option. You can always go to the “cells” group and select the “format” button and choose the “column width” option from there as well.
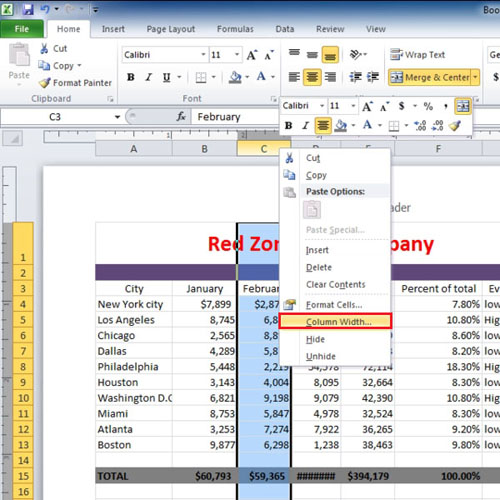
Step # 4 – Insert line break
Next, add text in a cell and once you are done, press the enter key. If the text is larger than the cell and doesn’t fit in the cell, it won’t be displayed. However, if you press the “alt + enter” key, you will be able to create a line break in Excel. This makes all the content visible within a cell by displaying it in multiple lines.
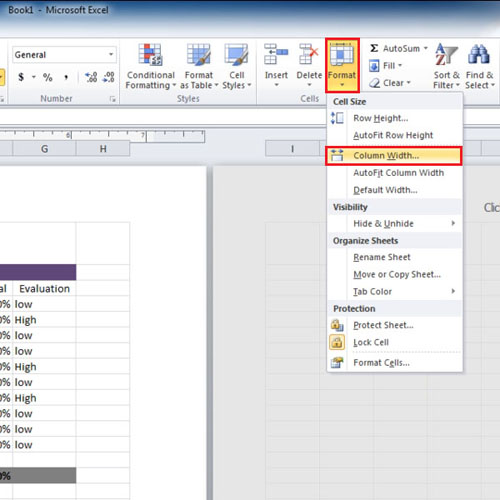
 Home
Home