Microsoft Excel provides its users with the benefit to present data in a spreadsheet form. If you want to repeat rows or certain columns in your excel file, Excel allows its user to customize the sheet as per his/her requirements. Using Microsoft Excel allows one to arrange their data in an organized manner and also use a number of mathematical functions to carry out complex calculations.
In this tutorial, we will teach you how to repeat headers in Excel 2010.
Step 1: Inserting a Page Break
First of all, open up a spreadsheet in Microsoft Excel. This spreadsheet should contain data which needs to be printed separately and should contain row and column titles. You must start off the process by separating the data and inserting page breaks in it.
In order to print the salary slips for employees department wise, you will need to click on the first cell from where the next department begins. Now, click on the “page layout” tab and then click on the “Breaks” button. You will be given two options; select the “insert page break” option.
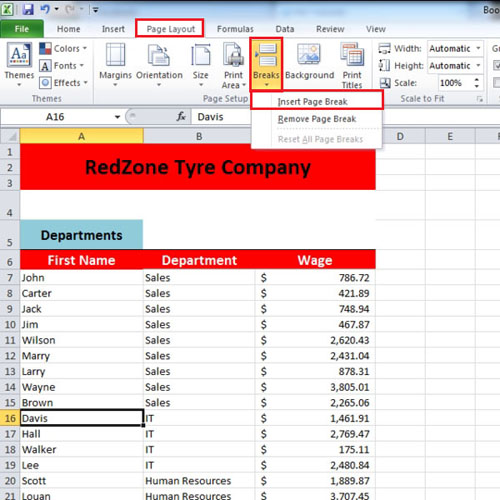
Step 2: Using the “F4” key
If the list you are working on is very long, you can simply use the “F4” key to repeat your last action. Since our last action was to insert a page break, hence using the “F4” key will insert page breaks.
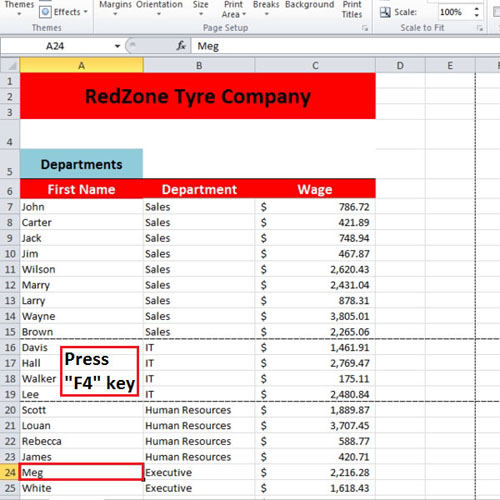
Step 3: Previewing the print page
Once you have inserted the page breaks, you can preview the final product by pressing the “Ctrl+P” key. Notice that the row or the column title does not appear on any page other than the first one.
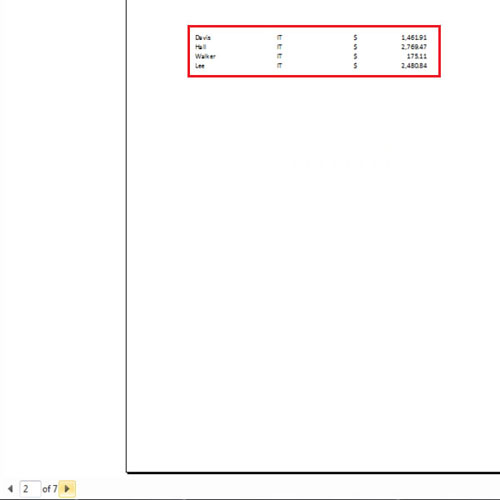
Step 4-Using the “print titles” option
In order to repeat rows and columns on every page of the spreadsheet, you must click on the
“Print titles” button and once the dialogue box appears, go to the option titled “rows to repeat at top”. Now, select the rows which you want to repeat. Now click on the “ok” button in order to proceed further.
After completing the above steps, you will notice that the “print preview” pane will display the rows that you created on every page of the sheet.
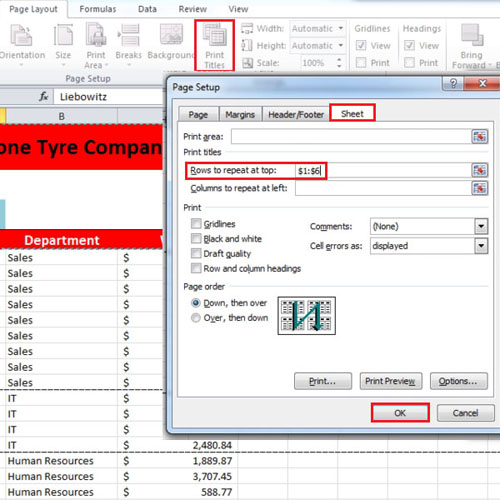
 Home
Home